DISNEY+ KODI ADD-ON
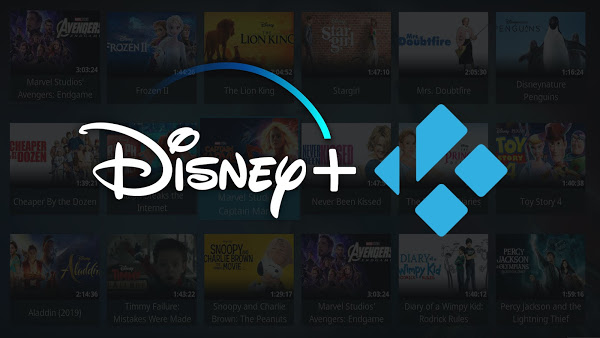
About
Disney +는 Disney, Pixar, Marvel, Star Wars 및 National Geographic에서 좋아하는 영화 및 TV 프로그램을위한 독점적 인 공간입니다.
기능 (모든 장치)
- Disney + 용 비공식 타사 Kodi 애드온
- 모든 콘텐츠보기 및 검색
- 프레임 속도 및 해상도 매칭
- 프로필 지원 (선택 / 추가 / 삭제)
- 자녀가 프로필을 전환하지 못하도록하는 자녀 잠금 모드
- 인트로 건너 뛰기 (글로벌 설정 또는 컨텍스트 메뉴를 통해)
- 감시 목록 지원 (컨텍스트 메뉴를 통해 추가 / 제거)
- 계속보기 지원 (추천> 계속보기를 통해)
- 자막 지원 (Kodi 19 매트릭스 필요)
- AAC 2.0 및 DD + 5.1 오디오
- 최대 1280x720 @ 23.98fps 품질
기능 (L1 Android 기기)
- Dolby Atmos 오디오
- Dolby Vision / HDR10 / H265 지원
- 23.98fps에서 최대 3840x2160의 품질
추가 기능 설정에서 'Widevine L1 보안 장치'를 활성화해야합니다.
이 기능을 활성화해도 재생이 작동하지 않으면 장치가 L1이 아닐 수 있습니다.
일반적인 L1 Android 기기 : Nvidia Shield / Xiaomi Mi Box
필요한 것
- Disney + 구독 (무료 아님)
- Widevine 지원이 포함 된 Kodi 18.7 이상 (무료)
- 5 분
감사
- Inputstream Adaptive에서 필요한 코드 를 구현하는 glennguy
- Inputstream Adaptive를 만들기위한 peak3d
- Kodi 팀 Kodi 용
어떻게
먼저 따라 본 SlyGuy KODI 부가 기능 저장소 설치하는 게시물을.
이제 탐색에 "메인 메뉴 -> 부가 기능 -> 내 추가 기능"
을 선택 " .."Install from repository" 를 선택
선택 "MattHuisman.nz Repository".
"Video add-ons"을 선택한 다음 " Disney+ "를 선택합니다.
"설치"를 선택하면 애드온이 다운로드되고 설치됩니다.
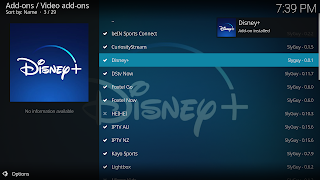
이제 추가 기능 기본 메뉴 항목에서 추가 기능에 액세스 할 수 있습니다.
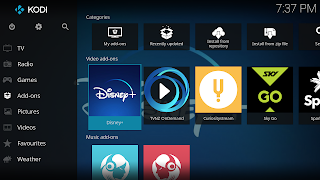
먼저 로그인해야합니다
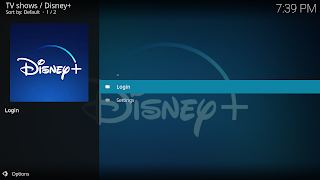
로그인 후 프로필을 선택하라는 메시지가 표시됩니다.
프로필을 추가하고 프로필을 삭제할 수도 있습니다.

프로필 선택 메뉴를 통해 프로필을 변경할 수도 있습니다.

이제 콘텐츠를 탐색하고 재생할 항목을 선택하기 만하면됩니다.
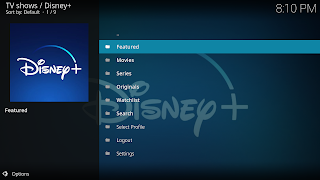
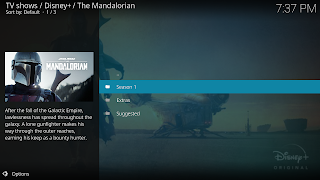
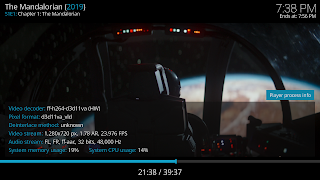
영화에서는 상황에 맞는 메뉴를 통해 기타 및 추천 콘텐츠에 액세스 할 수 있습니다.
컨텍스트 메뉴를 통해 관심 목록에 콘텐츠를 추가 할 수 있습니다.
참고 : 관심 목록에 추가는 항상 표시됩니다 (이미 관심 목록에있는 경우에도).
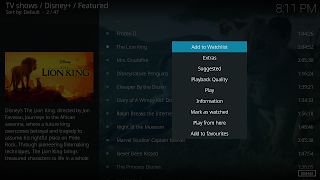
관심 목록에서 항목을 제거하려면 관심 목록으로 이동하십시오.
그런 다음 컨텍스트 메뉴를 열고 관심 목록에서 제거를 선택하십시오.

인트로가있는 콘텐츠에서는 컨텍스트 메뉴를 통해 인트로를 건너 뛸 수 있습니다.
콘텐츠에 인트로가 있고 전역 설정이 꺼져있는 경우에만 표시됩니다 (아래 설정 참조).
전역 설정이 활성화되면 인트로 포함 옵션으로 변경됩니다.

설정

- 앱 언어 (기본 Kodi)
애드온이 Disney + 서버에 사용자의 언어를 알려주는 내용을 설정합니다.
지원되는 경우 일부 콘텐츠 제목과 설명이 사용자 언어로 표시됩니다
. 기본적으로 Kodi는 Kodi가 설정된 언어를 보냅니다.
프로필 언어를 선택할 수도 있습니다.
프로필에 설정된 언어가 전송됩니다.
이 설정은 애드온 자체의 언어 (메뉴 레이블 등)에 영향을주지 않습니다.
이것은 여전히 Kodi 언어 설정에 의해 설정되며 애드온에 번역 파일이 있어야합니다.
- 인트로 건너 뛰기 (기본값 : 끄기)
활성화하면 추가 기능이 콘텐츠의 모든 인트로를 자동으로 건너 뜁니다.
- 키즈 프로필에서 프로필 전환 비활성화 (기본값 : 끄기)
활성화하면 현재 프로필이 키즈 프로필 일 때 프로필 선택 메뉴 옵션이 제거됩니다. 프로필이 설정된 경우에만이 작업을 수행합니다. 즉, 이미 어린이 프로필에있는 경우이 설정을 조정해도 아무런 영향이 없습니다. 이것은 아이들이 그것을 끄는 것을 막습니다. 이 모드에서 프로필을 한 번 변경할 수 있으려면 로그 아웃 한 다음 다시 로그인해야합니다.
언어
기본적으로 모든 콘텐츠는 비디오 원본 오디오 언어 (일반적으로 영어)로 재생됩니다.
많은 콘텐츠에서 다른 언어를 사용할 수 있습니다.
비디오가 재생되면 Kodi OSD 메뉴를 통해 언어를 변경할 수 있습니다.

그러나 가능한 경우 기본적으로 언어를 선택하도록 Kodi를 설정할 수도 있습니다.
이렇게하려면 Kodi 설정> 플레이어> 언어> 선호하는 오디오 언어로 이동하십시오.
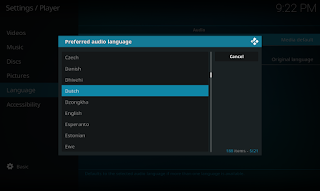
선택한 언어를 Disney + 콘텐츠에서 사용할 수없는 경우 기본적으로 원래 언어로 돌아갑니다.
https://www.matthuisman.nz/2020/04/disney-plus-kodi-add-on.html
Disney+ Kodi Add-on
www.matthuisman.nz
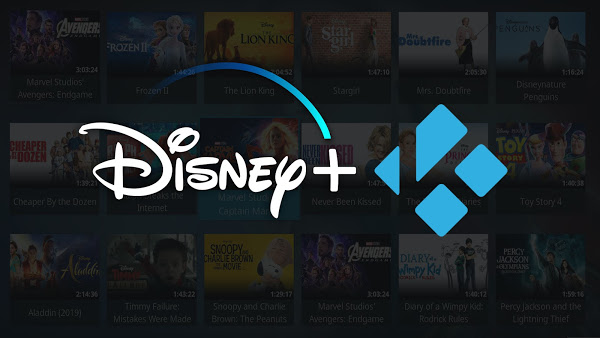
About
Disney+ is the exclusive home for your favorite movies and TV shows from Disney, Pixar, Marvel, Star Wars, and National Geographic.
Features (All Devices)
- Unofficial 3rd Party Kodi Add-on for Disney+
- Watch and Search All Content
- Frame-rate & Resolution Matching
- Supports profiles (select / add / delete)
- Kid lockout mode to stop kids switching profiles
- Skip Intros (global setting or via context menu)
- Watchlist Support (add / remove via context menu)
- Continue Watching Support (via Featured > Continue Watching)
- Subtitle Support (Requires Kodi 19 Matrix)
- AAC 2.0 and DD+ 5.1 Audio
- Quality up-to 1280x720 @ 23.98fps
Features (L1 Android Devices)
- Dolby Atmos Audio
- Dolby Vision / HDR10 / H265 Support
- Quality up-to 3840x2160 @ 23.98fps
You need to enable 'Widevine L1 Secure Device' in Add-on Settings.
If playback doesn't work with this enabled - it is likely your devices isn't L1.
Common L1 Android Devices: Nvidia Shield / Xiaomi Mi Box
Need
- Disney+ Subscription (not free)
- Kodi 18.7 or higher with Widevine Support (free)
- 5 minutes
Thanks
- glennguy implementing the required code in Inputstream Adaptive
- peak3d for making Inputstream Adaptive
- Team Kodi for Kodi
How
First follow THIS post to install the SlyGuy Kodi Add-on Repository.
Now navigate to "Main Menu -> Add-ons -> My Add-ons"
Select ".." then select "Install from repository"
Select "MattHuisman.nz Repository".
Select "Video add-ons" then "Disney+"
Select "Install" and the add-on will download and install.

You can now access the add-on in the Add-ons main menu item.

First you will need to login
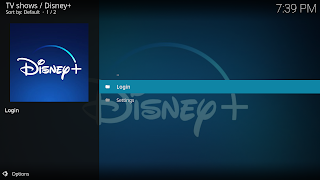
After you login, you will be asked to select your profile
You can also Add a Profile and Delete a Profile
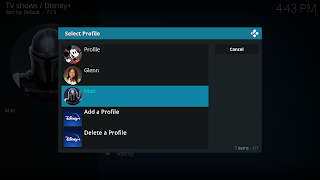
You can also change profiles via the Select Profile menu
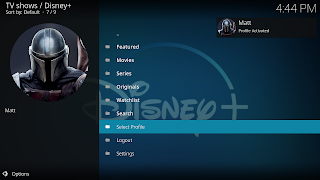
You can now simply navigate the content and select an item to play it.



On Movies, you can access Extras and Suggested content via the context menu
You can add content to your watchlist via the context menu.
Note: Add to Watchlist will always show (even if already in watchlist)
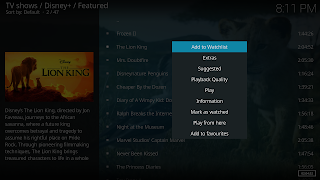
To remove items from your watchlist, navigate to your Watchlist.
Then open context menu and select Remove from Watchlist
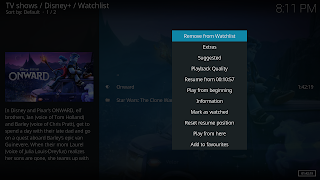
On content with Intros, you can skip the intro via the context menu.
This will only show if the content has an intro and the global setting is off (see settings below)
If global setting is enabled, this will change to an Include Intro option.
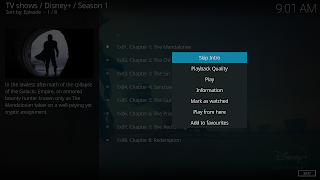
Settings

- App Language (default Kodi)
This sets what the add-on tells Disney+ server your language is.
If it's supported by them, some contents titles and descriptions will show in your language
By default, Kodi will send the language that Kodi is set to.
You can also choose Profile Language.
This will send the language that has been set in your profile.
This setting does not affect the language of the add-on itself (menu labels etc)
This is still set by Kodi language settings and the add-on has to have a translation file for it. - Skip Intros (default: Off)
If enabled, the add-on will automatically skip all intros on content. - Disable profile switching in Kids profile (default: Off)
When enabled this will remove the Select Profile menu option when the current profile is a Kids profile. It does this only when the profile is set. That means adjusting this setting when already in a Kids profile has no affect. This stops the kids turning it off. To be able to change profile once in this mode you need to logout and then login again.
Language
By default, all content will playback at the videos original audio language (usually English)
A lot of the content does have other languages available.
Once the video is playing you can change the language via the Kodi OSD menu.
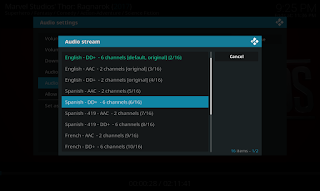
However, you can also set Kodi to pick your language by default when available.
To do this, go to Kodi Settings > Player > Language > Preferred audio language
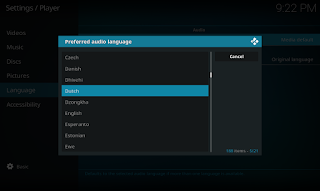
If your chosen language isn't available on the Disney+ content, it will default back to the original language.
'NAS > Kodi, Plex' 카테고리의 다른 글
| Kodi20 '넥서스'Alpha 1은 AV1 하드웨어 디코딩, DietPi 8.5 출시 (0) | 2022.06.09 |
|---|---|
| Kodi on Shield의 Dolby Vision? (0) | 2021.12.03 |
| 튜토리얼 : KODI, 에뮬레이터로 플레이하고 쉽게 ROM을 다운로드하는 방법 (0) | 2021.02.17 |
| [초심자용] 안드로이드셋탑 ATV OS Kodi 초기설정 및 Destiny 스킨 설치 및 설정 200527 (0) | 2020.05.27 |
| Kodi18 + Netflix addon + InputStream Adaptive = 4K HDR + ATMOS Passthrough (0) | 2019.07.13 |