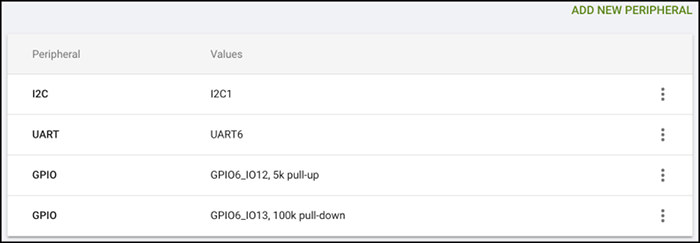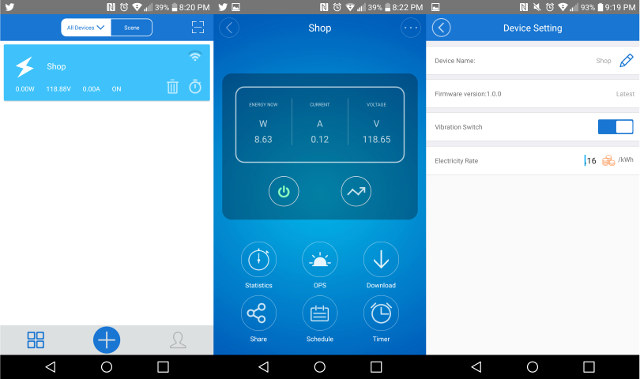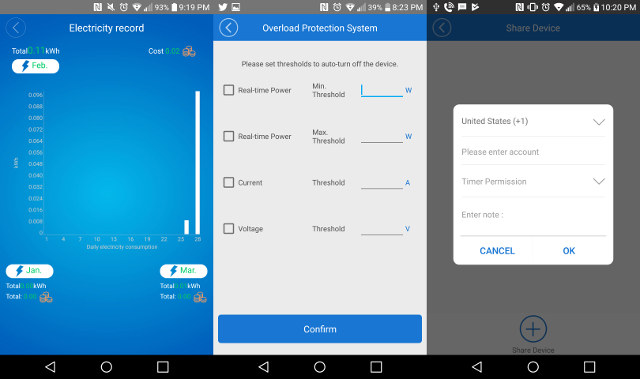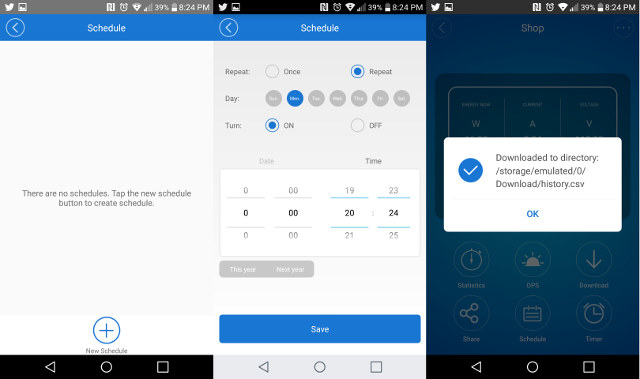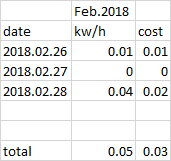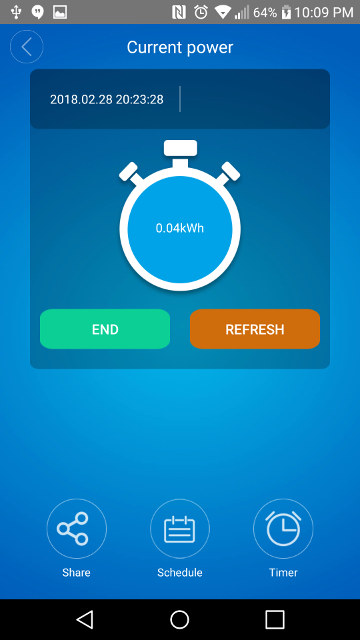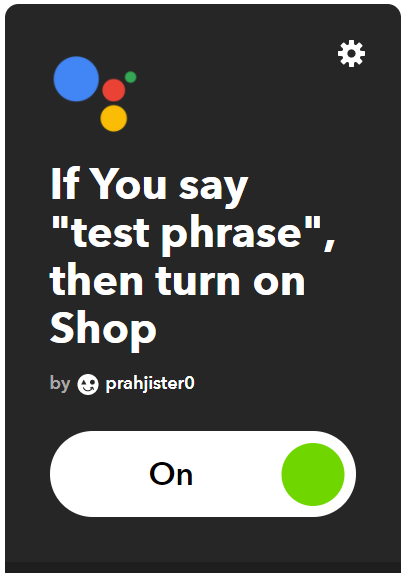Google - 모든 스마트 홈을위한 JBL Link Bar 스마트 스피커
JBL은 음성 제어 및 Android TV 스트리밍 앱을 모두 제공하는 사운드 바에서 Google과 파트너 관계를 맺었습니다.

Google I / O에 앞서 Google과 JBL은 Link 300 과 같은 이전 Google Assistant 공동 작업 을 기반으로 미디어 스트리밍을 추가 하는 사운드 바인 JBL Link Bar를 발표했습니다 .
JBL Link Bar는 HDMI 사운드 바 이며 음성 제어를 통해 스마트 홈 장치 및 TV를 제어 할 수 있습니다. Google의 자체 Android TV 를 통해 3 개의 HDMI 포트와 스트리밍 콘텐츠를 제공합니다 .
Variety 에 따르면 회사는 내장 Chromecast 를 통해 연결된 별도의 서브 우퍼를 만들 것 입니다. 즉, 사운드 바 또는 네트워크의 다른 호환 스피커에 사용할 수 있습니다.
사운드 바는 금년 가을에 발표 될 예정이며 가격은 발표 될 예정입니다. 그래도 값 싸기를 기대하지 마라. HDMI 포트의 수를 포함하여 온보드 스마트 기능의 양은 700 ~ 800 달러 정도가 될 것으로 예상됩니다. £ 550 또는 AU $ 1,000 정도입니다.
한편 Link Bar에는 최소한 두 경쟁자가 있습니다. 첫 번째는 포크 커맨드 바 (Polk Command Bar)로 , 중반에 299 달러에 판매 되며, 센터에 에코 도트 ( Amazon.com에서 39.99 달러 ) 가 통합되어있다. 두 번째로 아마존 알렉사와 구글 어시스턴트 가 모두 소문난 소 네스 사운드 바가 6 월 샌프란시스코에서 발표 될 것으로 예상된다.
JBL 링크 바 (Android TV와 사운드 바, HDMI 용 Google Assistant)
곧 이벤트 시작 구글 I / O 우리가 새로운 기기와 서비스 구글의 프레젠테이션이, 오늘 우리는 당신이 볼 수있는 제품 중 하나의 제 여과을 가지고, 그것은 사운드 바있다 JBL 링크 바 . HDMI 커넥터를 통해 TV에 연결하여 안드로이드 TV 시스템 과 Google Assistant 시스템 을 사용할 수있게 해주는 장치 로 통합 된 안드로이드 TV가있는 오디오 시스템과 TV-Box 간의 올인원 개념입니다.

이 새로운 사운드 바 JBL Link Bar 에는 안드로이드 TV 8 Oreo 가 설치되어 있습니다. 그 안에는 아주 현대적인 하드웨어, 아마도 Amlogic 의 새로운 SoC 중 하나 인 TV-Box의 변형이 있습니다. 에서 사운드 바 우리는 아이콘을 가지고 구글 길잡이 있는 우리가 음성 명령을 제공 할 수 있습니다 또는 직접 오디오 또는 비디오 컨텐츠를 시작 원격으로 콘텐츠를 재생할 Chromecast를 계산 아마 또한, 화면. 바의 힘은 통합 된 우퍼와 듀얼 트윗 이 포함 된 30W 이며 4 개의 HDMI 출력, 오디오 잭 커넥터 및 이더넷 포트가 있으며 가을에 출시 될 예정입니다.

우리는 여전히이 모델의 사양과 가격을 알지 못하지만이 제품에 관한 Google의 말에 따르면 Google I / O 에서이 부문에서 볼 수있는 첫 번째 모델 중 하나 이기 때문에 Assistant 사이에서 이러한 유형의 개념을 가진 더 많은 장치를 볼 수 있습니다 스피커 및 Android TV 환경에 통합되었습니다. Google은 Amazon Alexa 및 Fire OS 멀티미디어 시스템과 스피커를 통합 하는 Amazon Fire TV Cube 를 곧 발표 할 예정인 Amazon과 모든 분야에서 경쟁하기를 원합니다 .
포크의 새로운 사운드 바가 CES 2018에서 에코 도트를 삼켰다.
포크 (Polk)는 Amazon Echo Dot의 헤드를 첫 번째 스마트 사운드 바인 Command Bar에 접목시킨 것으로 보인다.

경쟁사가 Alexa 음성 보조자에게 자체 독점 마이크를 제공 한 반면, Polk는 CES 2018에서 첫 번째 사운드 바를 본질적으로 에코 도트 인 Command Bar와 함께 발표했습니다 .
커맨드 바는 아마존의 원거리 마이크와 컨트롤을 스피커에 통합 시켰기 때문에 스마트 홈 을 본격적인 에코 대체 장치로 사용할 수 있습니다 . 온보드 마이크는 볼륨, 뮤트, EQ 및 소스 선택과 같은 오디오 기능도 제어 할 수 있습니다.
Amazon 에코 시스템에 추가로 통합하기 위해 Command Bar에는 Amazon Fire TV Stick 및 Roku Express와 같은 장치 에 맞게 설계된 전용 HDMI 포트가 통합되어 있습니다. 사운드 바에는 후면에 USB 포트가 포함되어있어 이러한 스트리밍 동글에 전원을 공급합니다 .
포크 (Polk)는 사용자가 "시간에 관계없이 명령 모음을 공유하고, 날씨를 설정하고, 알람을 설정하고, 농담을하거나, 볼륨에 관계없이 홈 시어터의 어느 곳에서든 조명을 켜도록 쉽게 요청할 수있다"고 말했습니다. 알레 사의 높은 수준의 청력에 대한 우리의 경험을 감안할 때 우리는이 주장을 모호하게 생각합니다. 폴크가 리모컨에 보이스 어시스턴트를 활성화하고 동시에 재생 볼륨을 낮추는 "알렉사 액션 버튼"을 포함시킨 이유가 여기에 있습니다.

다른 브랜드가 보이스 어시스턴트에보다 보편적 인 접근 방식을 취하고있는 것을 감안할 때, Sonos One 은 Google과 Alexa 중 하나 를 선택할 수있게 해줄 것입니다. 고객이 아마존에 잠긴 사운드 바를 보냈는지 확인하는 것은 흥미로울 것입니다 알렉사.
커맨드 바는 2018 년 봄 299.95 달러에 출시 될 예정이며, 2018 년 캐나다, 영국, 독일, 호주에서 발표 될 예정이다.
https://www.cnet.com/news/polks-new-sound-bar-is-frankensteins-alexa-voice-assistant/