Linux에서 DEB 파일을 설치하는 방법
How to Install a DEB File in Linux
So, you finally installed Linux and when downloading your favorite app you got a file with the “.deb” extension. Now what? In this article, let’s look at the two ways you can easily install apps using DEB files on Linux.
www.howtogeek.com

그래서 마침내 Linux를 설치했고 좋아하는 앱을 다운로드할 때 ".deb" 확장자를 가진 파일을 얻었습니다. 이제 뭐? 이 기사에서는 Linux에서 DEB 파일을 사용하여 앱을 쉽게 설치할 수 있는 두 가지 방법을 살펴보겠습니다.
DEB 파일이란 무엇입니까?
“.deb”로 끝나는 파일을 데비안 소프트웨어 패키지 파일이라고 하며, 리눅스에 앱을 설치할 때 사용합니다. DEB 파일은 Ubuntu 및 다양한 버전 , Pop!_OS , Linux Mint 등과 같은 데비안 기반 Linux 배포판에서만 사용됩니다 . 즉, Arch 또는 Fedora 기반 배포판은 설치할 수 없습니다.
오랫동안 Windows를 사용한 후 Linux를 사용하는 경우 DEB 파일을 EXE 파일 과 유사하다고 생각하고 싶을 수 있습니다 . ".exe"로 끝나는 파일은 Windows 프로그램을 설치하고 실행하는 데 사용되는 Windows 실행 파일입니다. 그러나 DEB 파일과 같지 않습니다. EXE 파일은 미리 컴파일된 소스 코드와 함께 제공되지만 DEB 파일을 설치하고 파일 내용을 컴파일하고 Linux에 설치하려면 응용 프로그램이 필요합니다.
미리 컴파일된 코드를 인스턴트 컵라면으로 생각하십시오. 뜨거운 물을 붓고(파일을 두 번 클릭) 잘 섞은 다음(설치 마법사의 지침에 따라) 먹기만 하면 됩니다(응용 프로그램 사용 시작). 반면에 DEB 파일은 레시피에 필요한 재료로 생각하십시오. 모든 것을 넣고 섞어 최종 요리를 준비해야 합니다. 다행히도 프로세스를 처리해 주는 무료 앱이 있습니다.
GDebi 및 Eddy는 DEB 파일을 설치하는 데 사용되는 인기 있는 패키지 설치 프로그램 중 일부입니다. 그러나 Ubuntu 와 같은 배포판 은 기본적으로 소프트웨어 센터에서 DEB 패키지를 엽니다. 여기에서 설치를 클릭하면 앱이 자동으로 설치됩니다. GDebi를 설치하여 DEB 패키지를 설치할 수도 있습니다.
DEB 파일을 설치하는 방법
그래픽 데스크탑(GUI)과 터미널을 모두 사용하여 DEB 파일을 설치할 수 있습니다. 두 가지 방법을 모두 살펴보고 쉬워 보이는 방법을 선택하세요.
그래픽으로 DEB 파일 설치
설치하려는 앱의 DEB 패키지를 다운로드합니다. 이 튜토리얼을 위해 Slack을 설치해 봅시다.

다운로드 후 파일을 두 번 클릭하면 Ubuntu Software 또는 배포에서 사용하는 소프트웨어 관리자의 패키지 내용이 로드됩니다.
로드가 완료되면 "설치" 버튼을 클릭하기만 하면 됩니다.

어떤 이유로 소프트웨어 관리자가 열리지 않으면 GDebi 또는 dpkg명령을 사용하여 패키지를 설치할 수 있습니다 .
아직 가지고 있지 않다면 터미널을 열어 GDebi 설치를 시작하십시오.

다음 명령을 입력하고 Enter 키를 누릅니다.
sudo apt 설치 gdebi
설치가 완료되면 다운로드한 DEB 패키지의 위치로 이동합니다.

Ubuntu를 사용하는 경우 앱 패키지를 마우스 오른쪽 버튼으로 클릭하고 "다른 응용 프로그램으로 열기"를 클릭합니다. 그렇지 않으면 다른 "연결 프로그램" 옵션을 찾거나 파일을 두 번 클릭해 보십시오.
GDebi 패키지 설치 프로그램을 찾아 클릭하고 마지막으로 선택을 클릭합니다.

이제 GDebi 패키지 설치 프로그램이 열리고 설치하려는 패키지의 세부 정보를 검색합니다.

마지막으로 "패키지 설치" 버튼을 클릭하고 설치할 시간을 주십시오.

이제 애플리케이션 목록에 애플리케이션이 표시되어야 합니다.

터미널에 DEB 파일 설치
당신이있는 거 편안 경우 터미널을 사용하여 의 dpkg(데비안 패키지) 명령은 당신을 위해 DEB 파일을 설치할 수 있습니다. 사용 방법은 다음과 같습니다.
터미널을 엽니다. 그런 다음 다운로드한 DEB 파일이 있는 디렉토리 로 cd 하십시오. 이 경우 파일은 \Downloads 디렉토리에 있습니다.
cd \다운로드
유형 dpkg패키지 이름과 히트 입력 한 다음 명령을. 여기 예가 있습니다.
sudo dpkg -i "패키지 이름.deb"교체 package_name.deb패키지의 이름으로 (그러나 인용 부호를 유지)를 선택한 다음 Enter 키를 누르십시오, 설치가 시작됩니다. 관리자 암호를 입력하라는 메시지가 표시될 것입니다.

또는 기본 파일 관리자를 사용하여 파일 위치로 이동하고 를 입력 sudo dpkg -i하고 파일을 터미널에 끌어다 놓고 Enter 키를 눌러 설치할 수 있습니다.
어떤 방법을 사용하든 dpkg앱을 실행하기 전에 필요한 종속성이 설치되어 있는지 확인하는 것이 좋습니다. dpkg시스템에 프로그램을 실행하는 데 필요한 모든 것이 있는지 확인하지 않지만 대신 apt수행할 수 있습니다.
sudo apt install -f추가 종속성이 필요한 PC에 설치된 것이 있으면 설치하는 apt데 도움이 됩니다. 그러면 프로그램을 자유롭게 실행할 수 있습니다!
https://www.howtogeek.com/772548/how-to-install-a-deb-file-in-linux/
How to Install a DEB File in Linux
So, you finally installed Linux and when downloading your favorite app you got a file with the “.deb” extension. Now what? In this article, let’s look at the two ways you can easily install apps using DEB files on Linux.
www.howtogeek.com
'OS > Ubuntu' 카테고리의 다른 글
| 사용기2 : Windows10 클론 UI의 LinuxFX 10.4 한국어 설치 가이드 (1) (3) | 2020.07.24 |
|---|---|
| Linuxfx : Windows 10과 유사한 Ubuntu 기반 운영 체제 (0) | 2020.07.14 |
| 우분투 18.04 출시 - 새로운 기능? (0) | 2018.04.30 |
| [번역] Ubuntu에서 Android 앱 지원을 제공하는 UBPorts (Anbox를 통해) (0) | 2017.12.27 |
| Jetson TK1 - Get Started on Jetson (1) | 2015.12.02 |



















































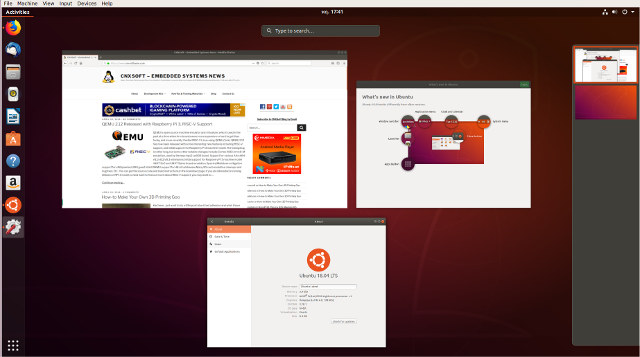
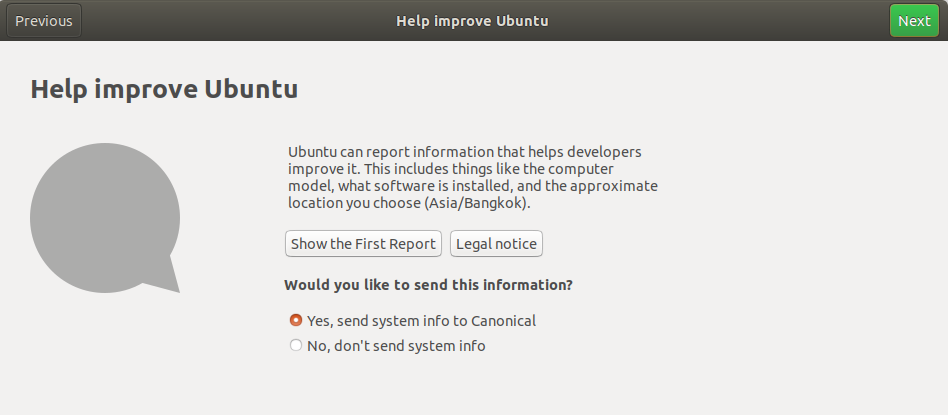







 Jeston_TK1_User_Guide.pdf
Jeston_TK1_User_Guide.pdf












































