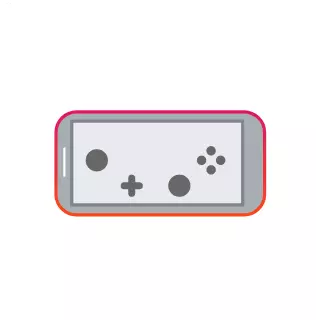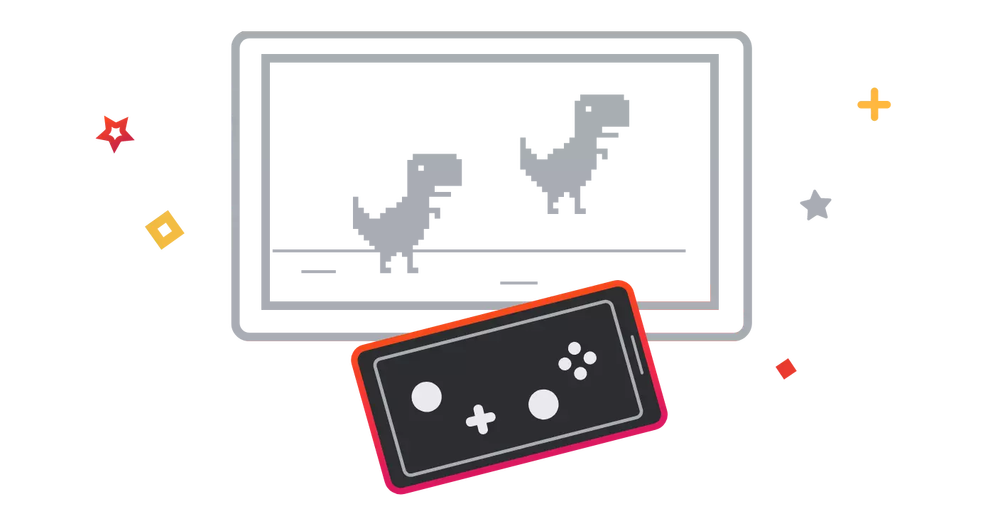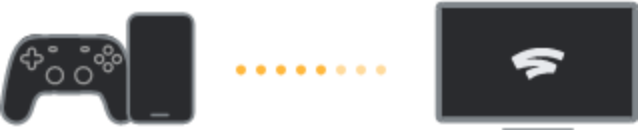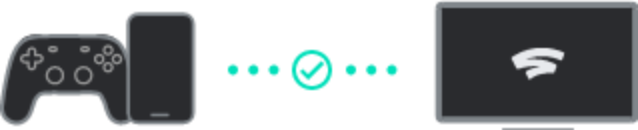Stadia 3.31은 Android TV용 터치 게임패드, '매직 링크' 등을 준비합니다.
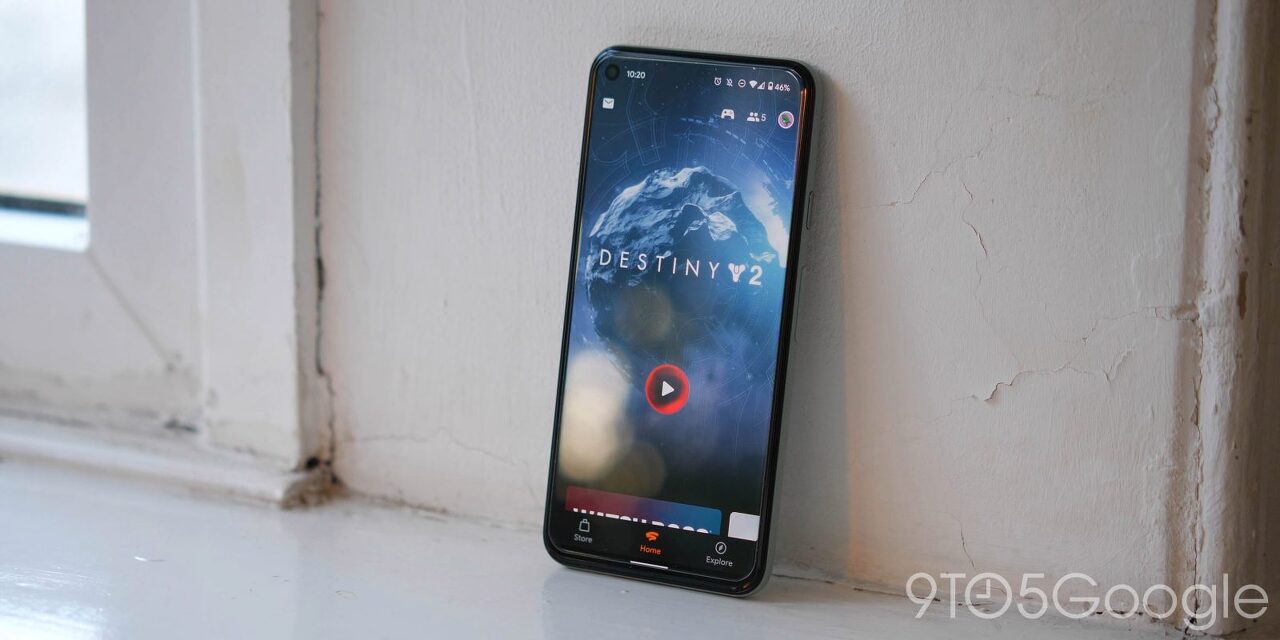
Stadia 앱의 최신 업데이트인 버전 3.31에는 Android TV용 터치 게임패드, 컨트롤러를 위한 새로운 "매직 링크" 방법 등에 대한 지속적인 작업이 포함됩니다.
APK Insight 정보: 이 "APK Insight" 게시물에서는 Google이 Play 스토어에 업로드한 최신 버전의 애플리케이션을 디컴파일했습니다. 이러한 파일(Android 앱의 경우 APK라고 함)을 디컴파일할 때 향후 가능한 기능에 대한 힌트 내에서 다양한 코드 줄을 볼 수 있습니다. Google은 이러한 기능을 제공할 수도 있고 제공하지 않을 수도 있으며 이러한 기능에 대한 우리의 해석은 불완전할 수 있습니다. 그러나 우리는 그들이 배송되는 경우 그들이 어떻게 보일지 보여주기 위해 완성에 더 가까운 것을 가능하게하려고 노력할 것입니다. 이를 염두에 두고 계속 읽으십시오.
'TV에서 재생'
Stadia 3.31에서 발견한 가장 큰 변경 사항은 "TV에서 재생"으로 이름이 변경된 기능을 포함하여 현재 몇 달 동안 추적해온 기능인 "브리지 모드"와 관련이 있습니다.
간단히 요약하자면 브리지 모드는 USB 또는 Bluetooth를 통해 휴대폰에 타사 게임 컨트롤러를 연결한 다음 WiFi를 통해 휴대폰을 Stadia에 연결하여 컨트롤러를 다른 화면에서 발생하는 Stadia 세션에 "브리징"하는 방법인 것 같습니다. 물리적 컨트롤러가 없는 경우 터치스크린 컨트롤을 사용하여 재생할 수도 있습니다.
Stadia 앱의 최신 업데이트로 이 기능을 소개하는 새로운 이미지와 진행 중인 연결 상태를 보여주는 두 개의 이미지가 있습니다.
추가된 많은 텍스트는 현재 앱에서 사용할 수 있다는 징후가 아직 없지만 계속 개발 중인 기능을 가리킵니다. 한 텍스트는 "Android TV에서 재생"하는 데 사용되는 것으로 명시적으로 설명하고 다른 텍스트에서는 "모든 화면에서 재생"이라는 문구가 사용됩니다.
TV에서 재생: 이 휴대전화를 컨트롤러로 사용하여 Android TV에서 재생합니다. 먼저 이 휴대전화가 TV와 동일한 Wi-Fi 네트워크에 연결되어 있는지 확인합니다. 그런 다음 아래 버튼을 사용하여 시작하세요.
휴대전화의 터치 컨트롤을 가상 컨트롤러로 사용하여 모든 화면에서 재생할 수 있습니다.
이제 이 컨트롤러가 휴대전화에 연결되었습니다.
게임을 시작하면 이 컨트롤러를 사용할 준비가 됩니다.
우리가 찾은 또 다른 주목할만한 세부 사항은 휴대 전화가 컨트롤러를 다른 장치에 연결하는 동안 버튼 누름이 전송되도록 Stadia 앱을 전경에 유지해야한다는 것입니다.
휴대전화가 TV에 연결되어 있는 동안 이 앱을 닫거나 다른 곳으로 이동 하지 마세요.
'마법의 연결'
이 최신 업데이트에서 "마법 연결"이라는 항목이 반복적으로 언급됩니다. 우리가 조합할 수 있는 것으로부터 마법 연결은 Stadia 컨트롤러를 장치에 페어링하기 위해 4개의 버튼을 누르는 현재 프로세스에 대한 다가오는 대안으로 보입니다.
setUpConnectingViaLinkingCode
setUpConnectingViaMagicLinking
STADIA_MAGIC_LINKING_REQUESTED
"마법 연결"이 작동하는 방식에 대한 유일한 다른 단서는 브리지 모드와 관련된 것으로 보인다는 것입니다.
enableBridgeMagicLinkingFlag
현재 이론은 Android 휴대전화를 컨트롤러로 사용할 때 계정의 활성 Stadia 세션에 자동으로 페어링 될 수 있다는 것 입니다. 즉, 상황이 아직 확신하기에는 너무 이르다.
Android에서 파티 채팅
출시 이후부터 Android용 Stadia의 가장 큰 비방은 게임 내에서 파티 채팅에 참여하거나 친구와 대화할 수 없다는 것입니다. Android 앱에 대한 거의 모든 업데이트와 함께 우리는 플랫폼에 파티 채팅이 오는 징후를 보았습니다.
Stadia 3.31에서는 "지원되는 헤드셋"에 대한 언급을 포함하여 음성 채팅이 작동 중이라는 신호를 더 많이 찾습니다. Stadia 앱은 이제 헤드셋을 위해 Bluetooth 장치를 스캔하고 연결할 수 있는 권한도 구합니다.
이 기기의 마이크는 현재 채팅에 작동하지 않으므로 헤드셋을 연결하거나 USB를 통해 연결하세요.
헤드셋 연결
지원되는 헤드셋 보기
IARC 등급
Stadia 3.31에는 "IARC 등급"에 대한 언급도 있습니다. 에 대한 짧은 국제 연령 등급 연합 , 세계의 여러 연령 등급 기관 (ESRB, PEGI, USK 등)로 분류 비디오 게임을 취득하기위한 통합 프로세스의 IARC 제공 뭔가.
enableIarcRatings
Stadia는 단순히 IARC 웹사이트에 나열된 "참여 매장" 중 하나를 찾고 있을 수 있으며, 이는 개발자가 간소화된 등급 가격으로 더 빠르게 Stadia에 게임을 제공하는 데 도움이 될 수 있습니다.
일부 APK Insight 분해가 도움이 되는 JEB Decompiler 덕분 입니다.
https://9to5google.com/2021/08/25/stadia-3-31-touch-gamepad-android-tv-magic-linking/
Stadia 3.31 preps touch gamepad for Android TV, 'magic linking,' and more
Stadia app version 3.31, includes work towards a touch gamepad for Android TV, a new "magic linking" method for controllers, and more.
9to5google.com
'기타제품 및 SW' 카테고리의 다른 글
| Netflix의 ML 플랫폼인 Metaflow용 모니터링 GUI 오픈소싱 (0) | 2021.10.28 |
|---|---|
| Kodi 19.1과 함께 출시된 LibreELEC 10.0 미디어 재생용 최소 Linux OS (0) | 2021.08.30 |
| Android Package Manager for Linux (0) | 2021.08.16 |
| RISC-V 플랫폼 사양은 RISC-V 하드웨어 및 소프트웨어 호환성을 보장하는 것을 목표로 합니다. (0) | 2021.08.14 |
| Google 드라이브에서 공간을 차지하는 "고아 파일"을 제거하는 방법 (0) | 2021.08.14 |