* 컴퓨터에 11형 iPad Pro 또는 12.9형 iPad Pro (3rd generation)을 연결하는 방법에 대해 자세히 알아봅니다.
iPad Pro(12.9형)(3세대)
디스플레이 : 12.9인치 2732 x 2048 RGB 서브픽셀 방식의 Liquid Retina HD Display (IPS TFT-LCD 방식 & 264 ppi)
멀티터치 지원 정전식 터치 스크린, 최대 주사율 120 Hz, 라미네이팅 처리 및 반사 방지 코팅,
Dolby Vision 및 HDR 10 지원, 스타일러스 입력 모듈
배터리 : 내장형 Li-Polymer 9720 mAh (36.71 Wh / 3.76 V)
=============================
USB-C 포트가 장착된 새로운 iPad Pro에서 충전 및 연결하기
11형 iPad Pro 및 12.9형 iPad Pro (3rd generation)에 장착된 다기능 USB-C 포트를 사용하여 기기를 충전하고 다른 기기에 전원을 공급하고 카메라나 디스플레이 같은 액세서리에 연결할 수 있습니다.
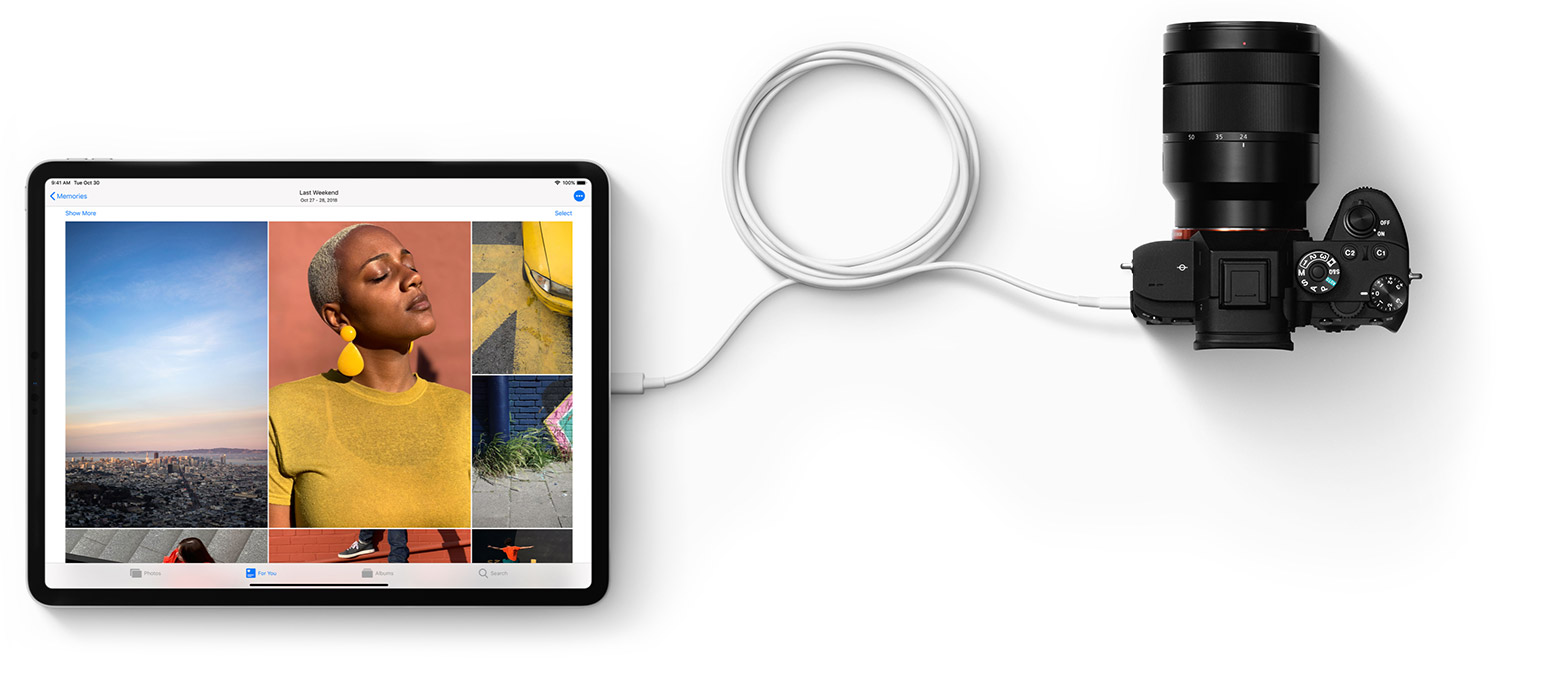
Mac 또는 다른 컴퓨터에 iPad Pro 연결하기
iPad Pro를 Mac 또는 PC에 연결하여 기기를 충전하거나 iTunes를 사용하여 콘텐츠를 동기화할 수 있습니다.
먼저 컴퓨터의 포트를 식별합니다. 컴퓨터가 Thunderbolt 3(USB-C) ![]() 포트 또는 USB-C
포트 또는 USB-C ![]() 포트가 장착된 최신 모델인 경우 iPad Pro와 함께 제공된 USB-C-USB-C 케이블을 사용하여 컴퓨터에 연결합니다.
포트가 장착된 최신 모델인 경우 iPad Pro와 함께 제공된 USB-C-USB-C 케이블을 사용하여 컴퓨터에 연결합니다.
컴퓨터에 USB-A ![]() 포트만 있는 경우 Belkin USB-A-USB-C 케이블(USB 3.1)과 같은 케이블을 사용하여 iPad Pro를 연결할 수 있습니다. 올바른 케이블의 커넥터 모양은 아래와 같습니다.
포트만 있는 경우 Belkin USB-A-USB-C 케이블(USB 3.1)과 같은 케이블을 사용하여 iPad Pro를 연결할 수 있습니다. 올바른 케이블의 커넥터 모양은 아래와 같습니다.
![]()
![]()

iPad Pro 충전하기
iPad Pro를 충전하려면 함께 제공된 USB-C 케이블을 기기의 USB-C 포트에 연결한 다음 함께 제공된 18W 전원 어댑터에 연결합니다. 그런 다음 전원 어댑터를 벽면 콘센트에 꽂습니다.
와트 수가 높은 USB-C 전원 어댑터(예: Mac 노트북과 함께 제공된 전원 어댑터)가 있는 경우 해당 전원 어댑터를 iPad Pro에 사용할 수 있으며 충전 속도가 더 빠를 수도 있습니다. iPad Pro를 컴퓨터의 USB-C 포트에 연결하여 충전할 수도 있습니다.

디스플레이와 모니터에 연결하기
iPad Pro의 USB-C 포트와 외장 디스플레이를 연결하여 대형 화면에서 비디오를 시청하거나 Keynote 프레젠테이션을 재생하는 등의 작업을 할 수 있습니다. 연결하려는 디스플레이에 따라 어댑터가 필요할 수 있습니다.
외장 디스플레이를 연결하는 경우 '세컨드 스크린' 경험을 제공하는 앱(예: 비디오 앱)을 사용하지 않는 한, iPad Pro의 내장 디스플레이가 미러링됩니다.
USB-C 디스플레이
iPad Pro는 DisplayPort 프로토콜을 사용하므로 최대 5K 해상도의 USB-C 디스플레이에 연결할 수 있습니다.1 iPad Pro를 고해상도 디스플레이에 연결하려면 고대역폭 연결을 지원하는 USB-C 케이블(예: 해당 디스플레이와 함께 제공된 케이블, Belkin USB-C-USB-C 케이블 또는 Apple Thunderbolt 3(USB-C) 케이블(별도 판매))을 사용합니다.2
iPad Pro는 HDR10 표준을 사용하는 HDR(고명암 대비) USB-C 디스플레이도 지원합니다. SDR 모드와 HDR 모드 간에 전환하려면 설정 > 디스플레이 및 밝기로 이동한 다음 연결된 디스플레이를 선택하면 됩니다. 디스플레이 모드 변경 허용을 켜면 iPad Pro가 프레임률과 다이내믹 레인지를 현재 재생 중인 콘텐츠에 맞춥니다.
일부 USB-C 디스플레이에서는 iPad Pro가 연결되어 있을 때 충전도 가능합니다.
1. iPad Pro는 LG UltraFine 5K Display 같은 Thunderbolt 3 디스플레이를 지원하지 않습니다.
2. USB-C 케이블과 구분하기 위해 Apple Thunderbolt 3(USB-C) 케이블에는 Thunderbolt ![]() 기호가 있습니다.
기호가 있습니다.
HDMI 디스플레이 또는 TV
USB-C-HDMI 어댑터를 사용하여 iPad Pro를 HDMI 디스플레이 또는 TV에 연결할 수 있습니다. HDMI 2.0을 지원하는 어댑터를 사용할 경우 iPad Pro에서 비디오를 4K 해상도, 60Hz로 출력할 수 있습니다.
Apple USB-C Digital AV Multiport 어댑터도 iPad Pro와 호환됩니다. 이 어댑터는 iPad Pro에서 비디오를 최대 4K 해상도, 30Hz로 출력할 수 있습니다.*
iPad Pro는 HDMI를 통해 Dolby Digital Plus 오디오 스트림을 출력할 수 있지만 Dolby Atmos는 출력할 수 없습니다. 또한 HDR10 또는 Dolby Vision 포맷을 지원하는 HDMI 2.0 어댑터가 나오게 되면 HDMI를 통해 iPad Pro에서 HDR10 또는 Dolby Vision 콘텐츠를 재생할 수 있게 됩니다.
* iPad Pro에 Apple USB-C Digital AV Multiport 어댑터를 사용할 경우 HDMI 디스플레이에 홈 화면과 앱이 1080p, 60Hz로 표시됩니다. 비디오 콘텐츠를 재생하기 시작하면 해상도가 최대 4K, 30Hz로 콘텐츠에 맞추어 전환됩니다. iPad Pro에서 설정 > 디스플레이로 이동하여 '콘텐츠에 맞추기' 옵션을 켭니다.

오디오 재생하기
iPad Pro에서 오디오를 재생하려는 경우 내장 스피커를 사용하거나 AirPods 또는 다른 Bluetooth 기기에 연결하거나 AirPlay를 사용할 수 있습니다. 또한 USB-C 포트를 사용하여 USB-C 커넥터가 있는 유선 헤드폰, USB-C Dock 또는 오디오 인터페이스에 연결할 수도 있습니다.
USB-C 포트를 통해 다른 스피커나 헤드폰에 오디오를 재생해야 하는 경우 Apple USB-C-3.5mm 헤드폰 잭 어댑터(별도 판매)를 사용하여 연결합니다.

다른 기기에 연결하기
iPad Pro의 USB-C 포트를 사용하여 다양한 기기에 연결할 수 있습니다. 예를 들어 디지털 카메라 또는 Apple USB-C-SD 카드 리더를 연결하여 사진을 iPad Pro로 가져올 수 있습니다. 그 밖에 iPad Pro에 연결 가능한 USB 기기는 다음과 같습니다.
- 허브 및 Dock
- 키보드
- 오디오 인터페이스 및 MIDI 기기
- 사진과 동영상을 가져오기 위한 외장 저장 장치
- USB-이더넷 어댑터
기기에 따라 어댑터가 필요할 수 있습니다. 다음은 일반적인 몇 가지 연결 유형입니다.
- 연결할 기기에 USB-C 포트가 있는 경우 양쪽 끝에 USB-C 커넥터가 있는 케이블(예: iPad Pro와 함께 제공된 케이블)만 있으면 됩니다.
- 기기에 USB-C 커넥터가 있는 경우 iPad Pro USB-C 포트에 바로 꽂으면 됩니다.
- 기기에 USB-A 커넥터가 있는 경우 Apple USB-C-USB 어댑터에 꽂은 다음 어댑터를 iPad Pro USB-C 포트에 꽂으면 됩니다.

iPad Pro를 사용하여 다른 기기 충전하기
전원 콘센트에서 멀리 떨어져 있어도 iPhone, iPad, Apple Watch 또는 타사 USB 기기를 충전할 수 있습니다. iPad Pro에 맞는 케이블 또는 어댑터를 연결하기만 하면 오래 지속되는 iPad Pro의 배터리를 다음과 같이 다른 기기와 나누어 쓸 수 있습니다.
- Lightning 포트가 탑재된 iPhone 또는 이전 모델의 iPad를 충전할 경우 Apple USB-C-Lightning 케이블을 사용하여 해당 기기를 iPad Pro에 연결합니다. Lightning-USB 케이블이 있는 경우 케이블을 Apple USB-C-USB 어댑터에 연결한 다음 연결된 어댑터를 iPad Pro에 연결합니다.
- USB-C 포트가 장착된 iPad Pro 모델이 두 개 있는 경우 USB-C 케이블을 사용하여 두 개의 iPad Pro를 바로 연결할 수 있습니다. 그러면 하나의 iPad Pro에서 다른 iPad Pro의 전원을 끌어오게 됩니다. 충전할 iPad Pro를 변경하려는 경우 USB-C 케이블을 뽑은 다음 다시 iPad Pro를 연결합니다.
- Apple Watch를 충전하려면 Apple USB-C-USB 어댑터를 통해 Apple Watch의 마그네틱 충전 케이블을 iPad Pro에 연결하면 됩니다. Apple Watch 마그네틱 충전-USB-C 케이블이 있는 경우 iPad Pro에 바로 연결할 수 있습니다.
Apple이 제조하지 않은 제품에 관한 정보 또는 Apple의 관리 또는 테스트 대상이 아닌 독립적인 웹 사이트는 권장 또는 보증 없이 제공되는 것입니다. Apple은 타사 웹 사이트 또는 제품에 대한 선택, 성능, 사용과 관련하여 발생하는 결과에 대해 책임을 지지 않습니다. Apple은 타사 웹 사이트의 정확성 또는 신뢰도에 대해 어떠한 언급도 하지 않습니다. 인터넷을 사용하는 데는 위험이 따르기 마련입니다. 자세한 내용은 공급업체에 문의하십시오. 기타 회사 및 제품 이름은 각 소유자의 상표일 수 있습니다.
https://support.apple.com/ko-kr/HT209186#computer
iTunes에서 iPhone, iPad 또는 iPod을 인식하지 못하는 경우
USB 케이블을 사용하여 컴퓨터에 기기를 연결했지만 iTunes가 iPhone, iPad 또는 iPod을 인식하지 못하는 경우 도움을 얻을 수 있습니다.
컴퓨터의 iTunes에서 연결된 기기를 인식하지 못하는 경우 알 수 없는 오류 또는 '0xE' 오류가 표시될 수 있습니다. 이 경우 다음 단계에 따라 각 단계를 수행한 후 기기를 다시 연결해 봅니다.
- iOS 기기의 잠금이 해제되어 있고 기기에 홈 화면이 표시되어 있는지 확인합니다.
- 컴퓨터에서 사용하고 있는 iTunes가 최신 버전인지 확인합니다.
- Mac 또는 Windows PC에 설치된 소프트웨어가 최신 버전인지 확인합니다.
- 기기가 켜져 있는지 확인합니다.
- "이 컴퓨터를 신뢰하겠습니까?"라는 경고가 표시되면 기기의 잠금을 해제하고 '신뢰'를 탭합니다.
- 사용 중인 기기를 제외하고 모든 USB 액세서리를 컴퓨터에서 뽑습니다. 각 USB 포트를 사용해 보고 작동하는지 확인합니다. 그런 다음 다른 Apple USB 케이블을 사용해 봅니다.*
- 컴퓨터와 iPhone, iPad 또는 iPod을 재시동합니다.
- 기기를 다른 컴퓨터에 연결해 봅니다. 다른 컴퓨터에서도 같은 문제가 발생하면 Apple 지원에 문의합니다.
추가 지원이 필요한 경우 Mac 또는 Windows PC에 대한 아래 단계를 따릅니다.
* 컴퓨터에 11형 iPad Pro 또는 12.9형 iPad Pro (3rd generation)을 연결하는 방법에 대해 자세히 알아봅니다.
Mac을 사용하는 경우
- iOS 기기를 연결한 다음 기기의 잠금이 해제되어 있고 기기에 홈 화면이 표시되어 있는지 확인합니다.
- Mac에서 option 키를 길게 누른 상태에서 Apple 메뉴를 클릭한 다음 '시스템 정보' 또는 '시스템 리포트'를 선택합니다.
- 왼쪽의 목록에서 'USB'를 선택합니다.
- USB 기기 트리 아래에 iPhone, iPad 또는 iPod이 표시되는 경우 타사 보안 소프트웨어를 제거합니다. iOS 기기가 표시되지 않는 경우 Apple 지원에 문의합니다.
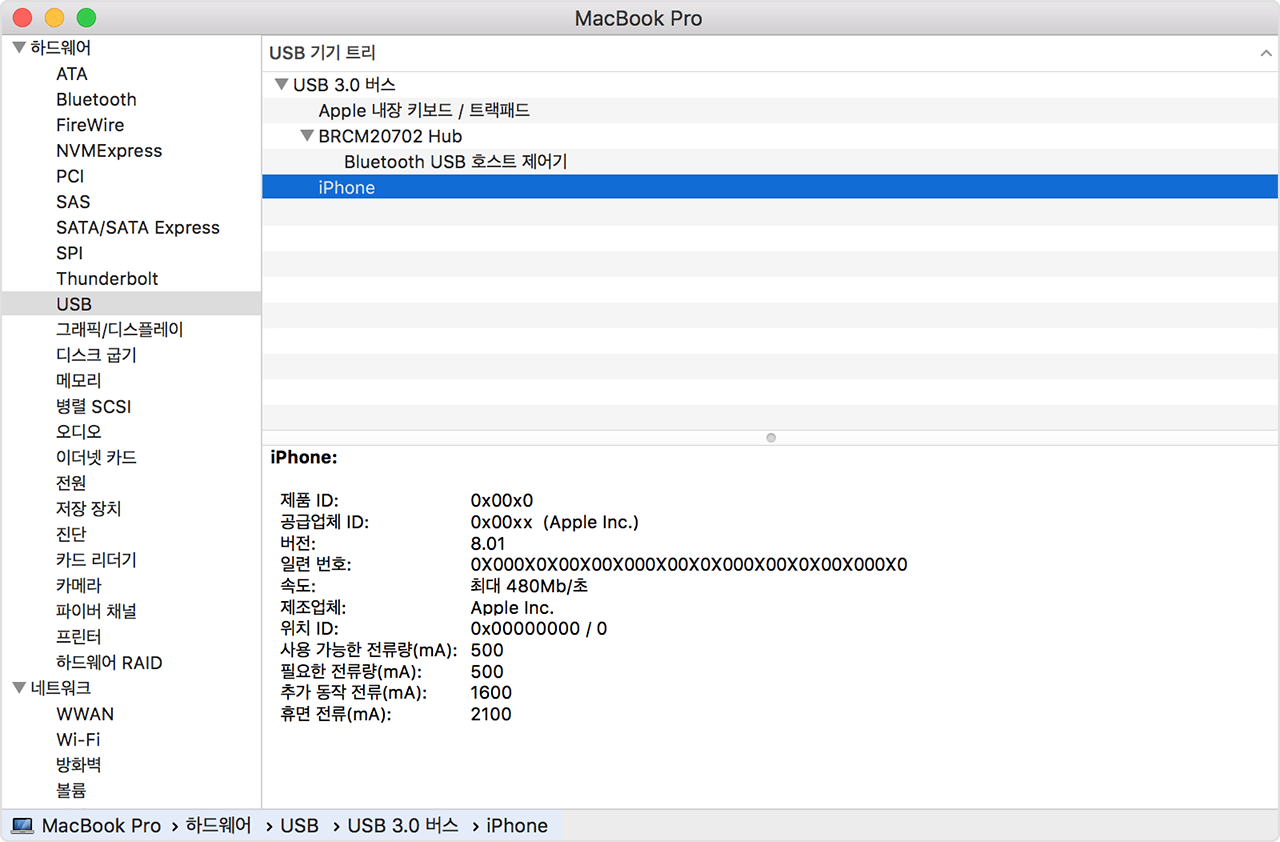

Windows PC를 사용하는 경우
iTunes를 Microsoft Store에서 다운로드했는지, 아니면 Apple에서 다운로드했는지에 따라 수행해야 할 단계가 달라집니다.
Microsoft Store에서 iTunes를 다운로드한 경우
다음 단계에 따라 Apple Mobile Device USB Driver를 다시 설치합니다.
- 기기를 컴퓨터에서 분리합니다.
- iOS 기기의 잠금을 해제하고 홈 화면으로 이동합니다. 그런 다음 기기를 다시 연결합니다. iTunes가 열리면 닫습니다.
- 시작 버튼을 길게 누르거나 마우스 오른쪽 버튼으로 클릭한 다음 '장치 관리자'를 선택합니다.
- '휴대용 장치' 섹션을 찾아 펼칩니다.
- 연결된 기기(예: Apple iPhone)를 찾은 다음, 기기 이름을 마우스 오른쪽 버튼으로 클릭하고 '드라이버 업데이트'를 선택합니다.
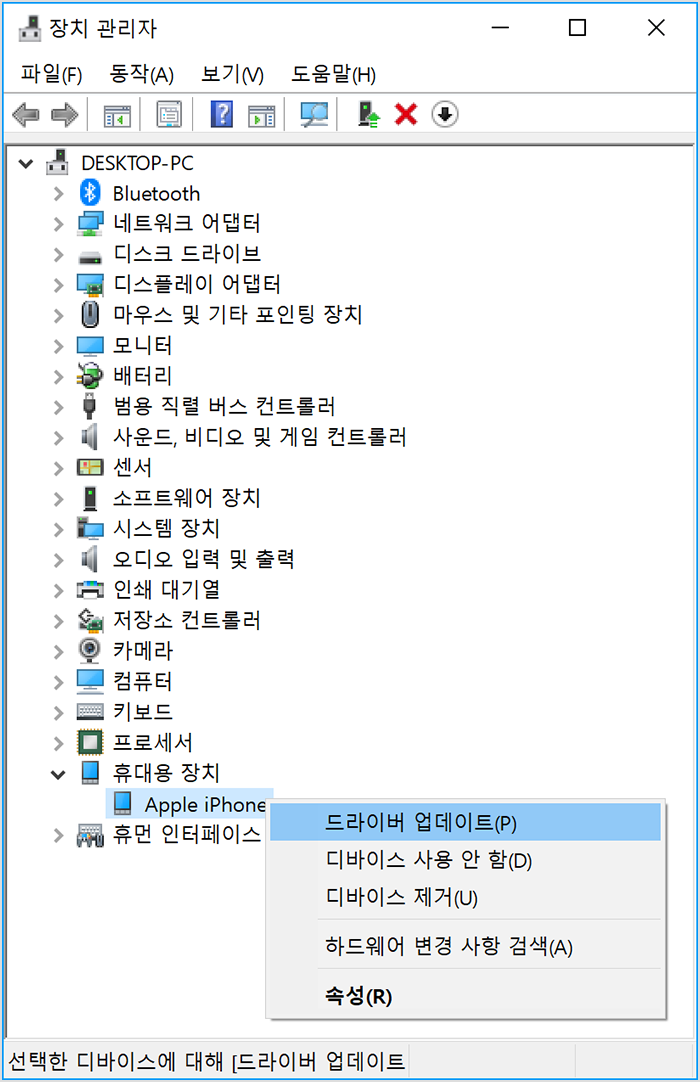
- '업데이트된 드라이버 소프트웨어 자동으로 검색'을 선택합니다.
- 소프트웨어가 설치된 후 설정 > 업데이트 및 보안 > Windows 업데이트로 이동하여 사용할 수 있는 다른 업데이트가 없는지 확인합니다.
- iTunes를 엽니다.
Apple에서 iTunes를 다운로드한 경우
다음 단계에 따라 Apple Mobile Device USB Driver를 다시 설치합니다.
- 기기를 컴퓨터에서 분리합니다.
- iOS 기기의 잠금을 해제하고 홈 화면으로 이동합니다. 그런 다음 기기를 다시 연결합니다. iTunes가 열리면 닫습니다.
- 키보드에서 Windows 키와 R 키를 눌러 실행 명령을 엽니다.
- 실행 윈도우에 다음을 입력합니다.
%ProgramFiles%\Common Files\Apple\Mobile Device Support\Drivers - '확인'을 클릭합니다.
usbaapl64.inf또는usbaapl.inf파일을 마우스 오른쪽 버튼으로 클릭하고 '설치'를 선택합니다.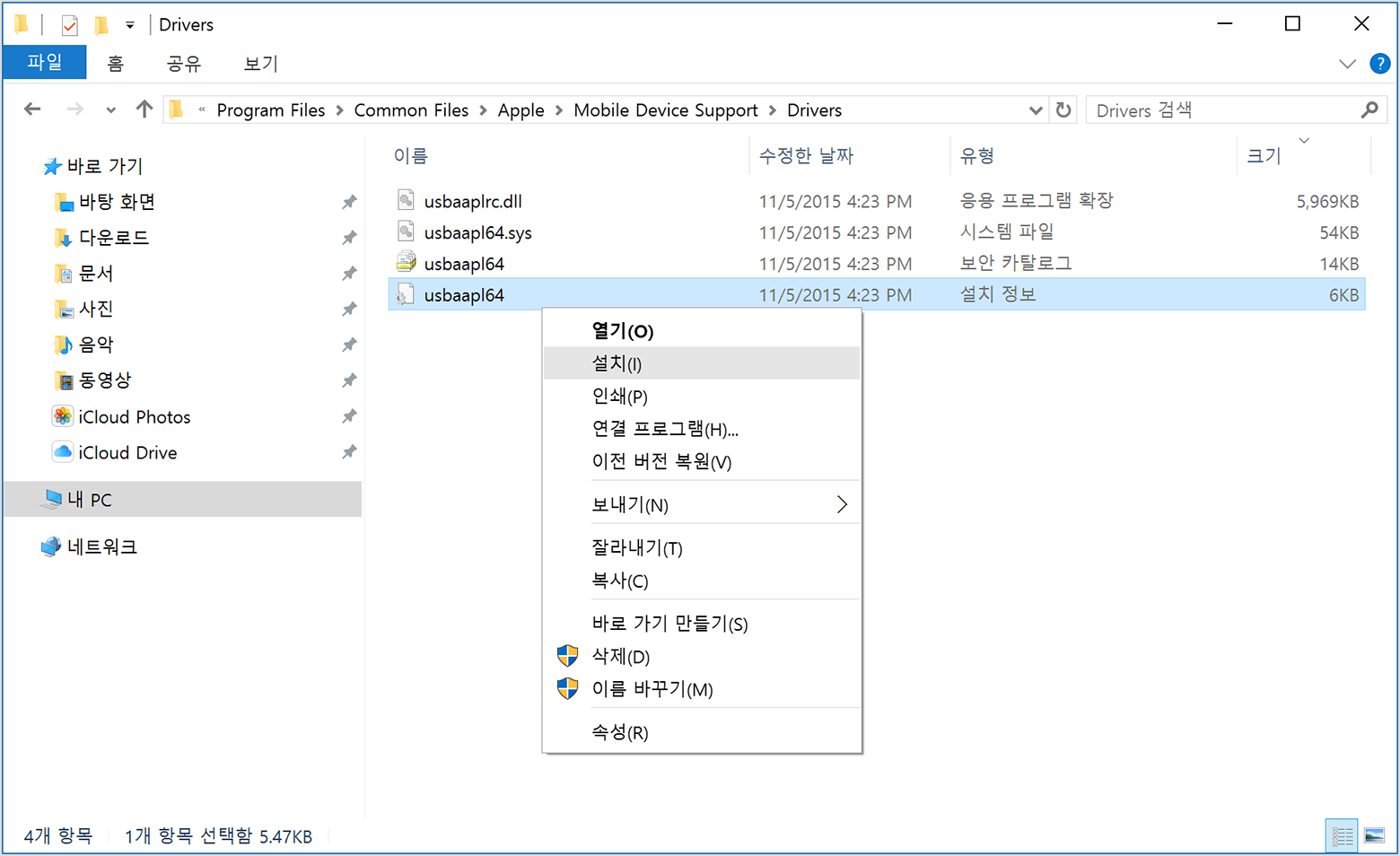
usbaapl64또는usbaapl로 시작되는 다른 파일이 표시될 수 있습니다. .inf로 끝나는 파일을 설치해야 합니다.
(주) 마우스 오른쪽 버튼 클릭 후 설치를 누르시기 바랍니다.
어떤 파일을 설치해야 하는지 잘 모르겠으면
파일 탐색기 윈도우에서 빈 영역을 마우스 오른쪽 버튼으로 클릭하고 '보기'를 클릭한 다음, '세부 정보'를 클릭하여 올바른 파일 유형을 찾습니다. 설치하려는 파일은 설치 정보 파일입니다.
(주) (32비트 OS는 usbaapl.inf 입니다.)- 기기를 컴퓨터에서 분리한 다음 컴퓨터를 재시동합니다.
- 기기를 다시 연결하고 iTunes를 엽니다.
기기가 여전히 인식되지 않는 경우
장치 관리자에서 Apple Mobile Device USB Driver가 설치되어 있는지 확인합니다. 다음 단계에 따라 장치 관리자를 엽니다.
- 키보드에서 Windows 키와 R 키를 눌러 실행 명령을 엽니다.
- 실행 윈도우에
devmgmt.msc를 입력한 다음 '확인'을 클릭합니다. 장치 관리자가 열립니다. - 범용 직렬 버스 컨트롤러 섹션을 찾아 확장합니다.
- Apple Mobile Device USB Driver를 찾습니다.
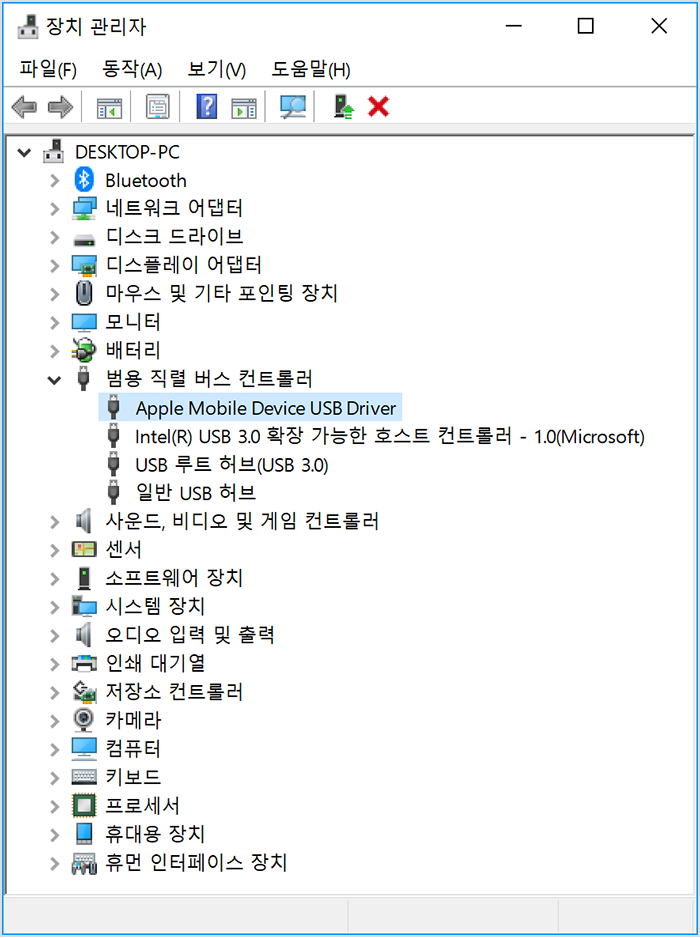
Apple Mobile Device USB Driver가 표시되지 않거나 알 수 없는 장치가 표시되는 경우:
- 다른 USB 케이블을 사용하여 기기를 컴퓨터에 연결합니다.
- 기기를 다른 컴퓨터에 연결합니다. 다른 컴퓨터에서도 같은 문제가 발생하면 Apple 지원에 문의합니다.
Apple Mobile Device USB Driver에 오류 기호가 표시되는 경우:
Apple Mobile Device USB Driver 옆에 ![]() ,
, ![]() 또는
또는 ![]() 기호가 표시되는 경우 다음 단계를 따르십시오.
기호가 표시되는 경우 다음 단계를 따르십시오.
- Apple Mobile Device Service를 재시작합니다.
- 타사 보안 소프트웨어에 문제가 있는지 확인하고 문제를 해결한 다음 컴퓨터를 재시동합니다.
usbaapl64.inf또는usbaapl.inf파일을 다시 설치해 봅니다.
Apple이 제조하지 않은 제품에 관한 정보 또는 Apple의 관리 또는 테스트 대상이 아닌 독립적인 웹 사이트는 권장 또는 보증 없이 제공되는 것입니다. Apple은 타사 웹 사이트 또는 제품에 대한 선택, 성능, 사용과 관련하여 발생하는 결과에 대해 책임을 지지 않습니다. Apple은 타사 웹 사이트의 정확성 또는 신뢰도에 대해 어떠한 언급도 하지 않습니다. 인터넷을 사용하는 데는 위험이 따르기 마련입니다. 자세한 내용은 공급업체에 문의하십시오. 기타 회사 및 제품 이름은 각 소유자의 상표일 수 있습니다.
https://support.apple.com/ko-kr/HT204095
 컴퓨터에 연결하기
컴퓨터에 연결하기