최초의 USB-C 8K 60Hz / 4K 144Hz HyperDrive HDR HDMI 어댑터 출시
고품질 비디오 및 게이머 제작자 용

프레 몬트, CA- 하이퍼 드라이브 USB-C 8K 60Hz의 / 4K 144Hz HDMI 어댑터는 초고 할 수 - 타오르는 144Hz 주사율과 HD 비디오. 결과적으로, 그것은 매우 반응이 빠른 비디오 재생과 게임 플레이를 가능하게합니다.

Sanho는 가장 빠른 재생률로 최고 품질의 비디오를 원하는 콘텐츠 제작자와 게이머를위한 범용 어댑터를 출시했습니다. 또한 알루미늄 인클로저와 컴팩트 한 디자인은 내구성과 휴대 성을 모두 제공합니다 .
HyperDrive USB-C 8K 60Hz / 4K 144Hz HDR HDMI 어댑터
최초의 USB-C 4K 144Hz HDMI 어댑터 인이 기기는 HDMI 2.1과 호환됩니다 . Sanho에 따르면 "매끄럽고 휴대 할 수 있도록 설계된 세계에서 가장 컴팩트 한 USB-C to HDMI 어댑터"입니다. 크기는 2.3x1x0.43 인치이며 무게는 0.06 파운드입니다.
이 장치를 통해 사용자는 더 빠른 재생률과 더 부드러운 비디오로 HDMI 디스플레이에서 고해상도 8K 60Hz 또는 4K 144Hz 비디오를 경험할 수 있습니다. 또한 허브가 뜨거워지지 않도록 실리콘 열 커버가 포함되어 있습니다.

어댑터는 2020/2019/2018/2017/2016 MacBook Pro 컴퓨터와 호환됩니다. 2020/2018 MacBook Air 기기 2015 년 맥북 (12 인치) 2020/2019/2018 iPad Pro; 뿐만 아니라 2020 iPad Air .
또한 Thunderbolt 3 또는 USB-C가 설치된 Windows 랩톱에서도 작동합니다. USB-C가 탑재 된 Chrome OS 노트북 USB-C가있는 다른 모든 기기도 마찬가지 입니다.

이제 HyperDrive USB-C-8K60Hz / 4K 144Hz HDMI 어댑터를 사용할 수 있습니다. 권장 소매가는 $ 49.99입니다.
Hyper by Sanho Corporation
16 개 축하 차 사업에 년, 하이퍼는 실리콘 밸리, 캘리포니아에 본사를두고있다. 또한 심천, 싱가포르 및 네덜란드에 사무소가 있습니다. 또한이 회사는 연결 및 전력 솔루션에 중점을 둔 IT 및 모바일 액세서리를 제공합니다.
Hyper는“Get More . ”결과적으로 장치는 더 많은 포트, 더 많은 전력 및 더 많은 연결성을 제공합니다 .
https://direporter.com/products/accessories/fusb-c-8k-60hz-4k-144hz-hyperdrive-hdr-hdmi-adapter
First USB-C 8K 60Hz/4K 144Hz HyperDrive HDR HDMI Adapter Released - Digital Imaging Reporter
The HyperDrive USB-C 8K 60Hz/4K 144Hz HDMI adapter is capable of ultrahigh-definition video with a blazing 144Hz refresh rate.
direporter.com
앞서 제가 8KUHDTV 비디오 출력 방식관련으로,
11세대 타이거레이크 i5 NUC에
"USB4 to HDMI2.1 어댑터" 를 꼽아서 8K@60fps 해상도 출력 재현을 한 바 있습니다.
[8K] i5 NUC 11세대 + 썬더볼트4 / USB4 to HDMI2.1 어댑터 ==> 8K@60fps 10bit RGB 4:4:4 test (4) 210614

https://muritzy.tistory.com/2640
[8K] i5 NUC 11세대 + 썬더볼트4 / USB4 to HDMI2.1 어댑터 ==> 8K@60fps 10bit RGB 4:4:4 test (4) 210614
[8K] i5 NUC 11세대 + 썬더볼트4 / USB4 to HDMI2.1 어댑터 ==> 8K@60fps 10bit RGB 4:4:4 test (4) 210614 안녕하십니까 ? EddyLab입니다. 앞서 eGPU를 이용한 8K@60fps 재생환경 구축을 진행하였고, [8K] i3 NU..
muritzy.tistory.com
8K@60Hz 비디오 아웃을 Test한
"USB4 to HDMI2.1 어댑터" 가 괜찮은 제품인 것 같아서,
하기와 같이 EddyLab브랜드로 국내 판매를 검토하고 있습니다. ^^
해외에서는 위의 제품과 같이,
몇군데 관련 제품이 출시가 되어져 있습니다만,
아직 국내에서는 최초로
8K@60Hz 지원 HDMI2.1 어댑터 제품이 출시 되는 것 같습니다. ^^
(주) 본 비디오 어댑터는 HDMI2.1 지원입니다만,
어댑터 제품류의 경우.
별도로 HDMI2.1 인증은 필요하지 않습니다. ^^

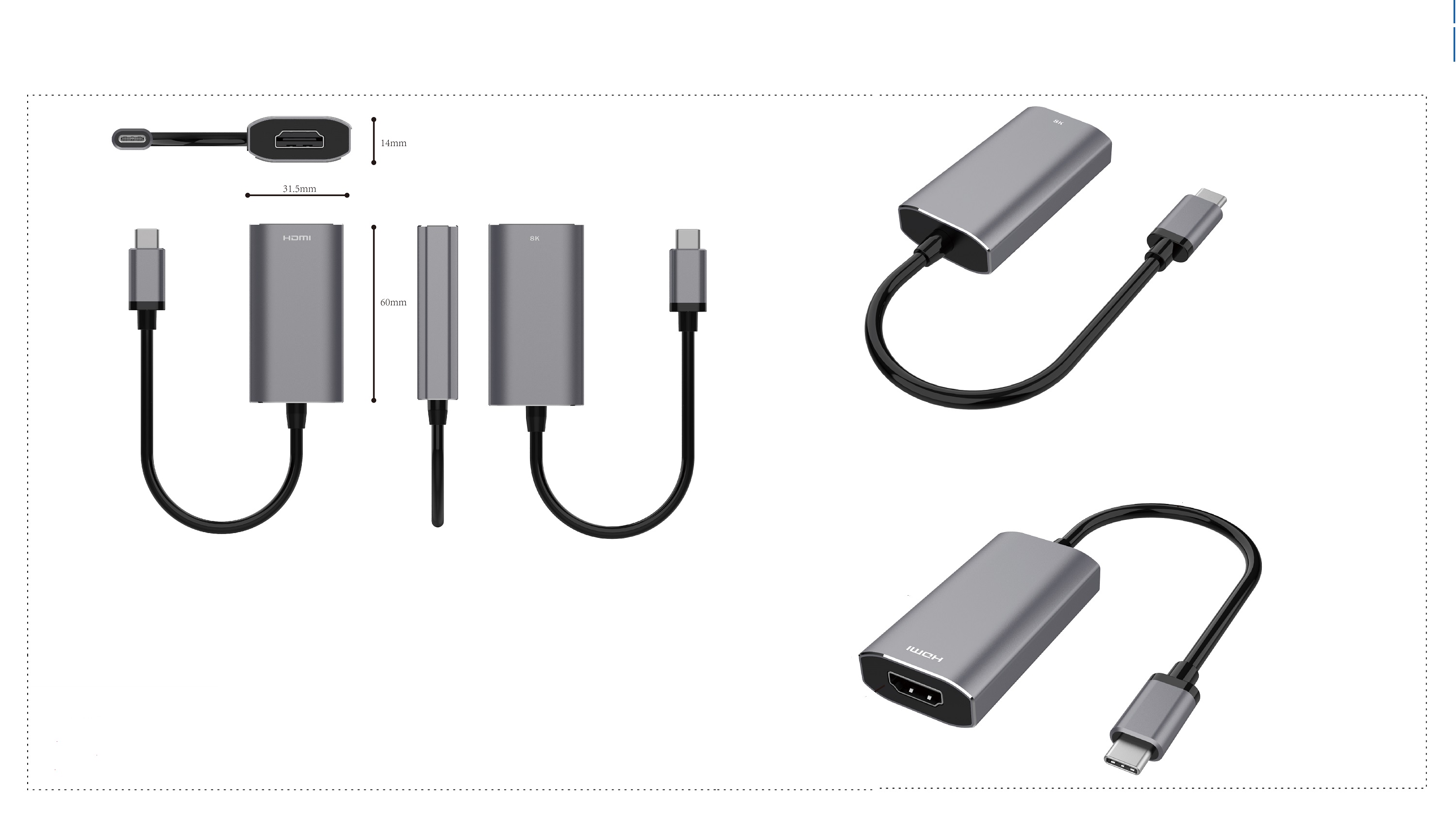

이후 제품이 도착하면
자세한 제품관련 리뷰를 올려드리도록 하겠습니다.
감사합니다.
'IT 악세서리 > USB C 타입 Accessory' 카테고리의 다른 글
| Thunderbolt 4란? 2021년 PC에서 새로운 인터페이스가 중요한 이유 (0) | 2021.07.24 |
|---|---|
| [TB4] Anker의 새로운 Apex Thunderbolt 4 Dock은 12개의 포트를 가지고 있으며 이것이 전부가 아니다. (0) | 2021.07.06 |
| Intel의 Tiger Lake에서 Thunderbolt 4 및 USB 4가 일시적으로 중단됩니까? 새로운 칩 부족의 진정한 의미 | 독특한 (0) | 2021.06.11 |
| **** Thunderbolt 4 vs USB 4: 차이점은? (1) | 2021.06.10 |
| **** 100% 신뢰할 수 있는 Intel 인증 제품 Thunderbolt4 (썬더볼트4 / TB4) & USB4 제품 구입가이드 (0) | 2021.06.01 |


