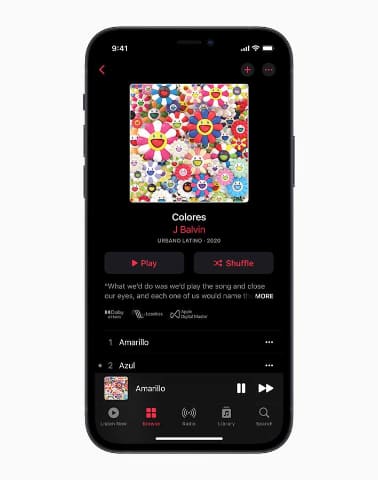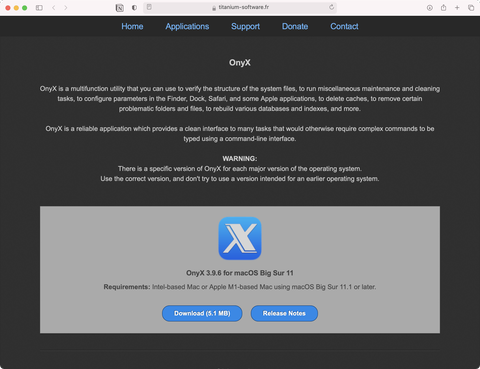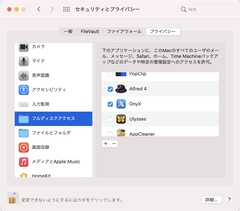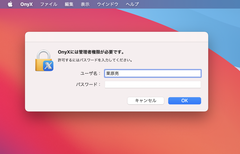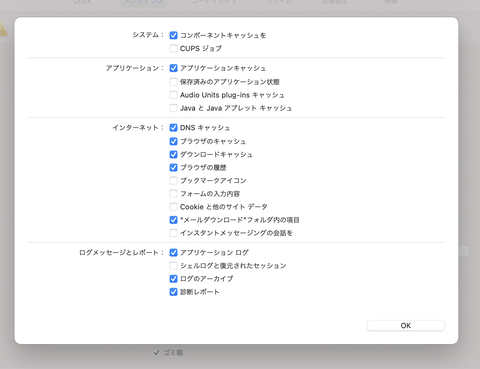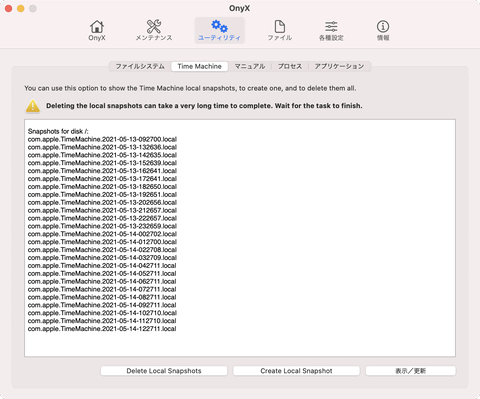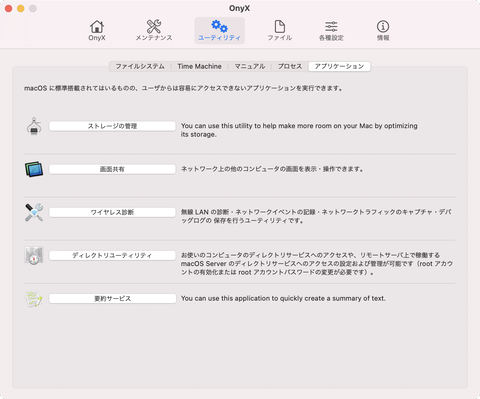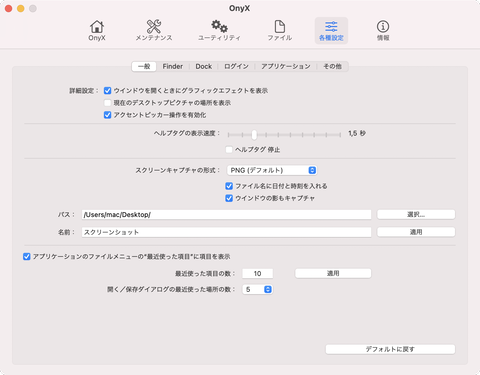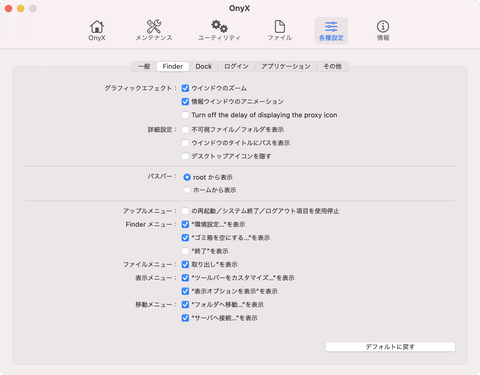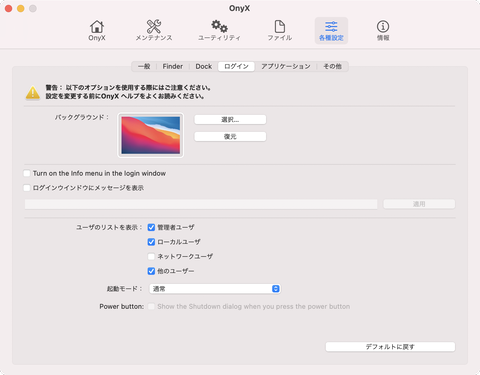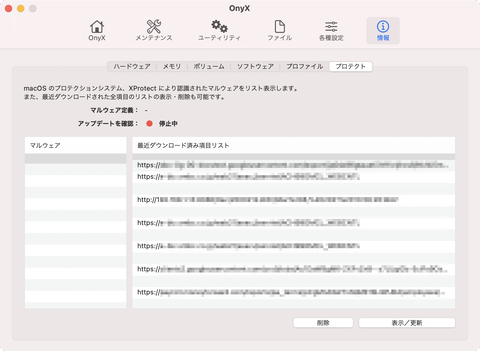Nezha RISC-V Linux SBC가 99 달러 이상에 출시되었습니다.
지난 달, 우리는 비교적 저렴한 RISC-V Linux 솔루션을 제공하겠다고 약속 한 Allwinner D1 SBC 및 프로세서 에 대해 썼습니다 . 당시에는 이름이 주어지지 않았지만, 중국 문학의 허구 인 네자 로고가있었습니다.
이 보드는 현재 Nezha SBC로 알려져 있으며 Linux를 실행하는 IoT 프로젝트 용으로 설계된 보드로 Indiegogo에서 99 달러 이상에 출시 되었지만 동일한 가격 으로 Aliexpress 에서 직접 구매할 수도 있습니다 . [업데이트 : Taobao에서 599 RMB 로 구매 가능 ]

Nezha SBC 사양 :
- SoC – Allwinner D1 단일 코어 XuanTie C906 64 비트 RISC-V 프로세서 @ 1.0GHz (HiFi4 DSP, G2D 2D 그래픽 가속기 포함)
- 메모리 – 1GB DDR3 메모리
- 스토리지 – 256MB SPI NAND 플래시, MicroSD 카드 슬롯
- 비디오
- 출력 – 최대 4Kp30의 HDMI 1.4 포트, 최대 1080p60의 MIPI DSI 및 터치 패널 인터페이스
- 디코딩 – H.265 최대 1080p60 또는 4Kp30, H.264 최대 1080p60 또는 4Kp24, MPEG-1 / 2 / 4, JPEG, VC1 최대 1080p60
- 인코딩 – 최대 1080p60의 JPEG / MJPEG
- 오디오 – 3.5mm 오디오 잭, HDMI를 통한 디지털 오디오 출력, 마이크 보드 용 커넥터
- 연결성 – RTL8211F PHY를 통한 기가비트 이더넷, 2.4GHz WiFi 4 및 XR829 모듈을 통한 Bluetooth 모듈
- USB – 1x USB 2.0 호스트 포트, 1x USB Type-C OTG 포트 포트
- 확장 – 40 핀 GPIO 커넥터
- 디버깅 – 4 핀 UART 헤더, USB ADB 디버깅 지원
- 기타 – 전원 LED, 3 색 사용자 LED, OK 및 FEL 버튼
- 전원 공급 장치 – 2 개의 USB-C 포트 중 하나를 통한 5V / 2A
- 크기 – 85 x 56mm (6 레이어 PCB)

이전에 발표 한대로 Nezha 보드는 Allwinner가 공식적으로 지원하는 OpenWrt의 포크 인 Tina 와 Sipeed 및 RVBoards (별도)에서 유지 관리하는 데스크톱 환경 (LXDE)이있는 Debian 11을 지원합니다. Fedora, Gentoo 및 Ubuntu도 작업 중입니다. 이 회사는 또한 개발자가 이미 지원되는 C / C ++, JS, WASM, Rust, GoLang, Python 등을 사용하여 프로그램을 만들 수 있다고 말합니다.
Nezha SBC의 표준 버전은 5V / 2A 전원 어댑터, 일부 케이블, 그리고 $ 99에 데비안이 미리로드 된 16GB MicroSD 카드와 함께 제공됩니다. 그러나 키트의 표준 버전을 기반으로 한 액세서리 번들도 있습니다.
- 720p USB 카메라 보드가있는 $ 109 Nezha Vision Suit.
- $ 115 Nezha Vision Suit, 6 마이크 어레이, 버튼 5 개 포함
- 용량 성 터치 패널과 아크릴 브래킷이있는 8 인치 1280 × 800 IPS LCD가 장착 된 Nezha 패널 슈트.
- USB 카메라 보드, 6 마이크 어레이 및 8 인치 디스플레이가 포함 된 $ 170 Nezha Full Suit

Nezha 풀 슈트
Indiegogo 캠페인은 캠페인이 종료 된 직후 2021 년 6 월에 특전이 제공 될 것으로 예상되는 약 $ 10,000의 유연한 자금 조달 목표를 가지고 있습니다. 배송비는 약 $ 2에서 중국으로, 그리고 대부분의 다른 지역으로 약 $ 14까지 추가됩니다. 6 월 23 일로 예정된 배송으로 Aliexpress에서 보드를 구매하는 것이 빠르지 않습니다.
3D GPU가 없기 때문에 보드가 모든 사람을위한 것은 아닐 수 있으며, 1.0GHz로 클럭 된 단일 코어 64 비트 RISC-V 코어로 성능이 낮을 것입니다. 이 보드는 RISC-V에서 Linux를 사용하거나 IoT 프로젝트를 개발하려는 사람들에게 가장 적합합니다.
https://www.cnx-software.com/2021/05/20/nezha-risc-v-linux-sbc/
Nezha RISC-V Linux SBC launched for $99 and up - CNX Software
Nezha SBC features an 64-bit Allwinner D1 RISC-V processor with 1GB RAM to run Linux distrutions for IoT projects such as Debian or OpenWrt.
www.cnx-software.com
'Android Mini PC' 카테고리의 다른 글
| Google TV는 Android TV보다 품질과 앱 통합을 '훨씬 더 강조'합니다. (0) | 2021.05.25 |
|---|---|
| [RK3399] Rock Pi 4 Plus SBC, Twister OS Armbian이 사전 탑재 된 Rockchip OP1 프로세서, eMMC 플래시 출시 (1) | 2021.05.25 |
| AMLOGIC S805X2, AV1 및 HDR10 +를 갖춘 새롭고 저렴한 SOC (1080P) (0) | 2021.05.17 |
| TV 화면 설정을 조정하는 방법, 전문가, 디스크 또는 Apple TV 4K 필요 없음 (0) | 2021.05.12 |
| Homatics "호매스틱" (Box Q and Dongle Q) (0) | 2021.05.09 |