안녕하십니까 ? EddyLab입니다.
19년부터 노트북타입 USB-C 랩독 관련 test를 계속 소개해 드리고
이제 헤를 넘겨서 2020년이 되었네요 ^^
[DeX] 2019년형 노트북타입 USB-C 랩독(1) - 삼성 DeX & Android 10 데스트톱 모드 노트북 랩독
https://cafe.naver.com/mk802/33511


[DeX] 2019년형 노트북타입 USB-C 랩독 (2) - 내장 배터리 확인 중
https://cafe.naver.com/mk802/33614
[DeX] 2019년형 노트북타입 USB-C 랩독 (3) - Ten1 Design 마운트 조립
https://cafe.naver.com/mk802/33665
[DeX] 2019년형 노트북타입 USB-C 랩독 (4) - windows 원격 연결 및 GTmini-A 셋탑 연결 (랩독 키보드 & 터치마우스 이용방법)
https://cafe.naver.com/mk802/33730
오늘은 이전에 Test 후기를 올려 드렸던,
3세대 iPad Pro iPadOS 13.x와 USB-C 랩독을 연결해 보았습니다.
https://cafe.naver.com/mk802/33135
2019년형 노트북타입 USB-C 랩독 (5) - iPadOS 13.x 3세대 iPad Pro 연결(랩독 키보드 & 터치마우스 사용가능)

https://cafe.naver.com/mk802/33826
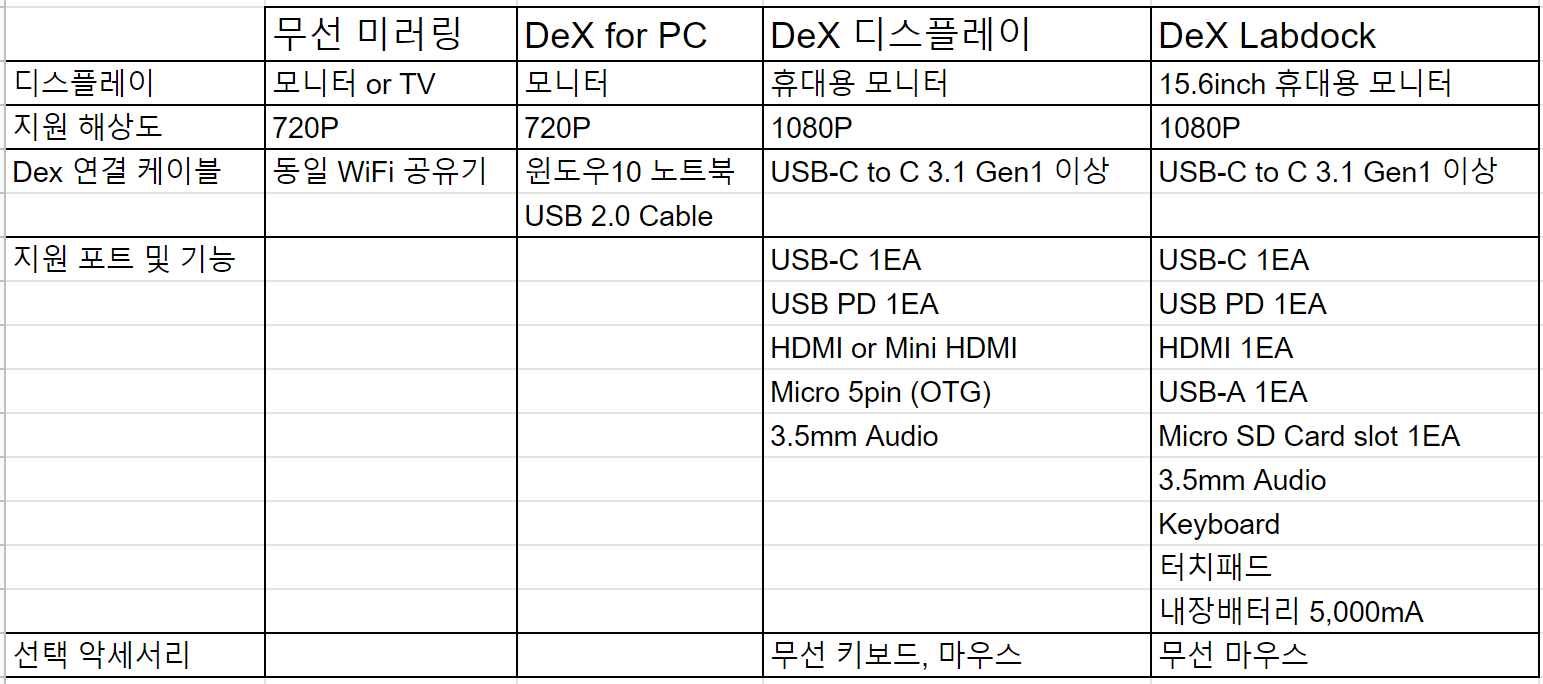
1) 모니터 연결 DeX 활용
위와같이, 모니터에 연결하려면
USB-C Alt DP를 지원하는 허브와 HDMI케이블,
무선 키보드 마우스 동글, 전원 USB-C 케이블 등 4가지를
결선을 해야지만 DeX 모드를 제대로 사용 가능합니다.
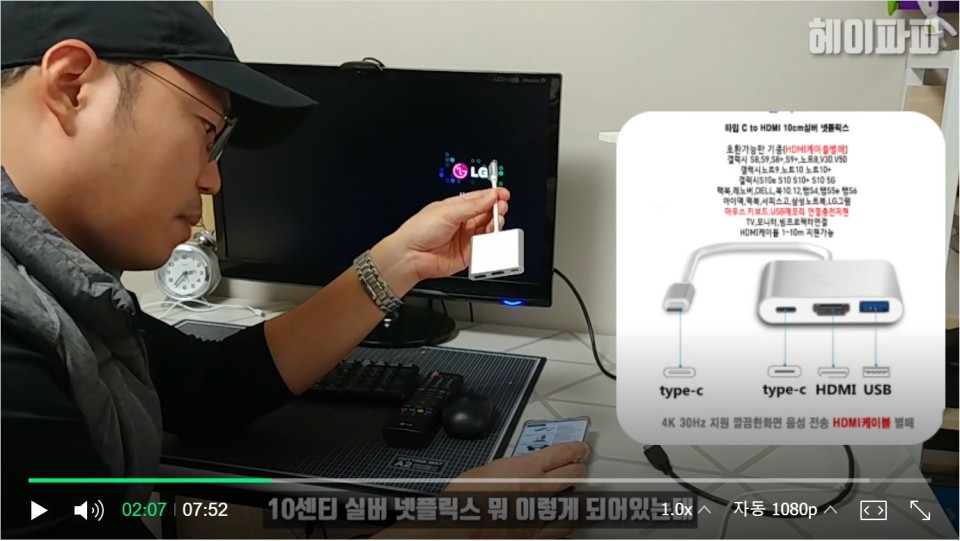

출처 : https://tv.naver.com/v/11218655 (헤이파파님)
2) DeX for PC 활용
하기 내용으로 Dex for PC를 소개 해 드린 바 있습니다.
갤럭시 노트10+ & 삼성 Dex의 새로운 연결방법 - 덱스를 내 컴퓨터에서,더 편리하게 (DeX for PC)
https://cafe.naver.com/mk802/33076
Dex for PC는 일반 win10기반의 노트북에 Type-C USB 2.0포트를 연결하여
사용할 수 있을 정도로 매우 간단하게 사용이 가능합니다.
다만, 단점은 해상도가 720P이고,
DeX모드 내에서 넷플릭스 재생등을 지원하지를 않습니다. ㅠ.ㅠ
(저작권 DRM이 걸려 있는 재생의 경우, 동일합니다.)
3) 휴대용 USB-C 모니터를 이용한 DeX 활용
휴대용 Type-C 모니터를 이용하여 DeX 활용시,
하기와 같이, 결선을 해야만 합니다.
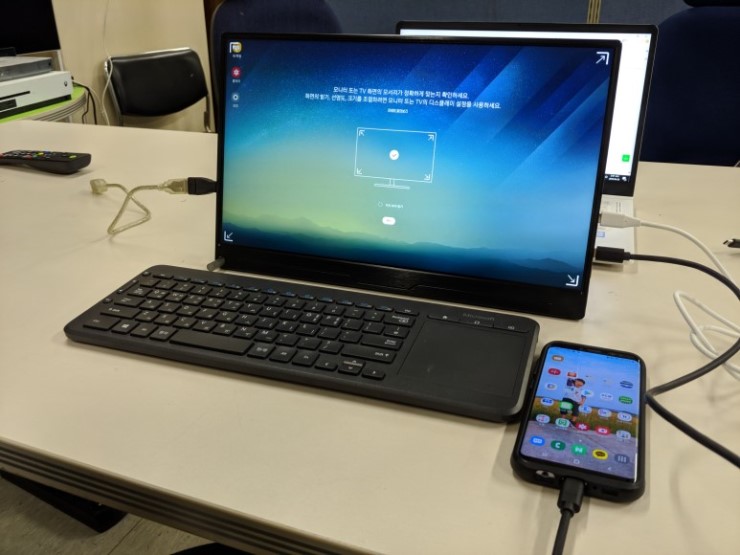
https://cafe.naver.com/mk802/31358
4) 노트북타입 15.6inch USB-C 랩독 이용한 DeX 활용
기존에 13.3inch 랩독 제품을 tesst하였었고,
이번에 새로받은 15.6inch 랩독 제품을 비교 해 보겠습니다.
기본적으로 사이즈만 다르고, 모든 기능은 동일합니다.
배터리 사이즈는 좀 더 커졌습니다만,
무게는 별 차이가 없네요 ^^;;
15.6inch vs 13.3inch 동일한 랩독 제품 비교 입니다.


15.6inch vs 13.3inch 제품을 표개 놓으면
사이즈 차이를 쉽게 알 수 있습니다. ^^
그리고 키보드 내용이 차이가 있습니다.

일단 15.6inch는 13.3inch 대비 화면이 크기 떄문에,
DeX의 멀티윈도우 기능을 이용하여. 여러개의 동영상 화면과
브라우저를 동시에 작업을 할 수가 있는 사이즈입니다.
13.3inch는 일반 키보드만 배치 되어 있습니다만,
15.6inch는 숫자키가 추가되어져 있습니다.

저같은 노안(?)시대로 들어서면,
작은 사이즈의 스마트폰 화면을 보면,
목이 먼저 쭉~~ 앞으로 나갑니다.
그리고 자연스럽게 안경을 벗으면서
작은 글자를 보려고 화면을 째려 봐야 합니다. ^^;;

Dell 15.6inch 노트북에 비해서 키보드가 광할합니다. ^^;;
숫자키가 같이 들어가 있어서, 매우 사용에 편리함은 있습니다만,
타이핑을 하는데는 좀 양손이 왼쪽으로 치우쳐서 자리를 잡고 써야 합니다.
키감은 현재 제품으로는 그닥 좋지는 않습니다.
(Dell 노트북 키감과 비교하여 쫀득한 느낌이 없고, 팅팅 거리는 느낌입니다. ^^;;)

터치패드는 꽤 큰편입니다. 이전 NeX Dock의 경우,
터치패드를 BT로 연결해서 구성을 해 놓았다가, BT의 중간 신호를 끊어 먹는 바람에
아주 망한 Case가 되었었습니다만, (그래서 이번에 매우 걱정이 많았습니다. ^^;;)
그래도 이번에는 일반 노트북과 같은 Cable연결 방식으로 만들어서
터치 신호 끊김은 없습니다..
다만 가끔 터치반응이 쪼~금 잘 안먹는 경우는 있네요..
드라이버 이슈일지는 이후 봐야 할 것 같습니다.
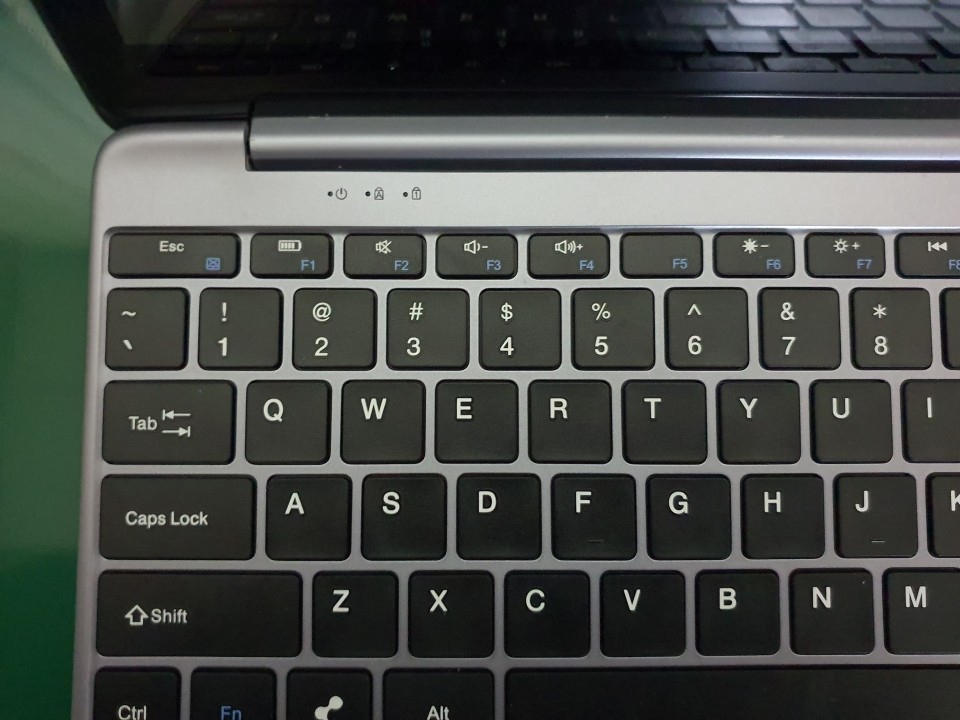
멀티펑션기능에는 LabDock 상태를 알 수 있는 다양한 펑션키를 가지고 있습니다.
여기서 주로 많이 쓰는 것은
LabDock 내장 배터리가 얼마큼 남았는지를 가끔 확인이 필요합니다만,
F1을 누르면 내장 배터리 잔량을 디스플레이에서 볼 수 있습니다.

15.6inch LabDock 키보드에는 숫자키가 있어서,
방향키로서도 쓸 수 있어서 매우 유용합니다...

랩독재질은 알루미늄입니다.
랩독 뒷면에는 아무런 로고가 없어서 심심합니다. ^^;;
DeX로고를 넣어주는 것이 좋을지 고민을 해 보고 있습니다. ^^

일부러 맥북 디자인을 따라한다고 해 놓은 것 같습니다. ^^
그래서 나름 얇고 맥북 비스무리하게 잘 디자인 되어 진 것 같습니다.

일반 USB-A 포트 1개,
3.5mm Audio 잭 1개,
Micro SD카드 슬롯 1개가 있습니다.
여기서, Labdock의 내장 Micro SD카드 슬롯은
연결한 휴대용기기와 연동사용이 가능하기 때문에,
별도로 작업용 메모리를 랩독에 넣어서 관리를 하실 수도 있습니다. ^^

Labdock의 중요 핵심 내용은 이쪽 포트에 모두 있습니다.
일반 HDMI포트 1개 입니다.
아시다시피 HDMI포트를 Mini HDMI나 Micro HDMI포트를 쓸 경우,
케이블의 힘을 받아서 포트가 망가지는 경우가 많이 있을 수 있습니다.
(최근 휴대용 모니터의 경우에도 Mini HDMI포트가 망가지는 이야기가 많이 들려 옵니다. ㅠ.ㅠ)
USB-C 포트 3개가 있습니다.
이 3가지 USB-C 포트등은 기능이 서로 다른 포트들입니다.
Dex를 쓰시기 위해서는 맨 아래쪽 USB-C포트를 쓰시면 됩니다.
이 USB-C포트는 USB3.1 Gen1급이며, USB PD충전을 지원합니다.
DeX를 연결 사용을 위한 cable은 반드시
USB 3.1 Gen1급 이상으로 USB PD 충전 지원 케이블을 쓰셔야만 합니다.
==> USB-C USB 2.0 데이터 속도의 케이블을 연결하시면,
당연히 DeX화면이 나오지 않고, LabDock은 계속 Save모드로 꺼져버리는 현상이 나타나게 됩니다.
LabDock은 내장 배터리를 가지고 있으므로,
당연히 별도의 충전을 필요로 되게 됩니다.
이때는 1번째 USB-C 포트로 USB PD 충전기를 연결하시면 됩니다.
그러면 2번쨰 USB-C 포트의 기능은 ??
Type-C 외부 디바이스 전원 공급 포트입니다.
즉 외부 디바이스를 반드시 연결하여 사용해야 하는 LabDock은
모바일 사용을 위해서는 반드시 외부 디바이스에 LabDock의 내장 배터리를 이용하여 전원을 공급해 주게끔 되어야 합니다.
실제로 저전력 Intel기반 window 스틱PC나 미니PC를 연결 사용시,
이 기기에 전원을 별도로 공급해 주기 위해서는
2번째 USB-C 전원 공급포트를 이용하게 됩니다.
그러므로 Data지원용은 아닙니다. ^^;;
DeX모드가 지원이 되지 않는
LG스마트폰의 경우, 미러링을 연결하여 LabDock에서
키보드 마우스로 게임이 가능합니다.

바닥면도 맥북룩 입니다.
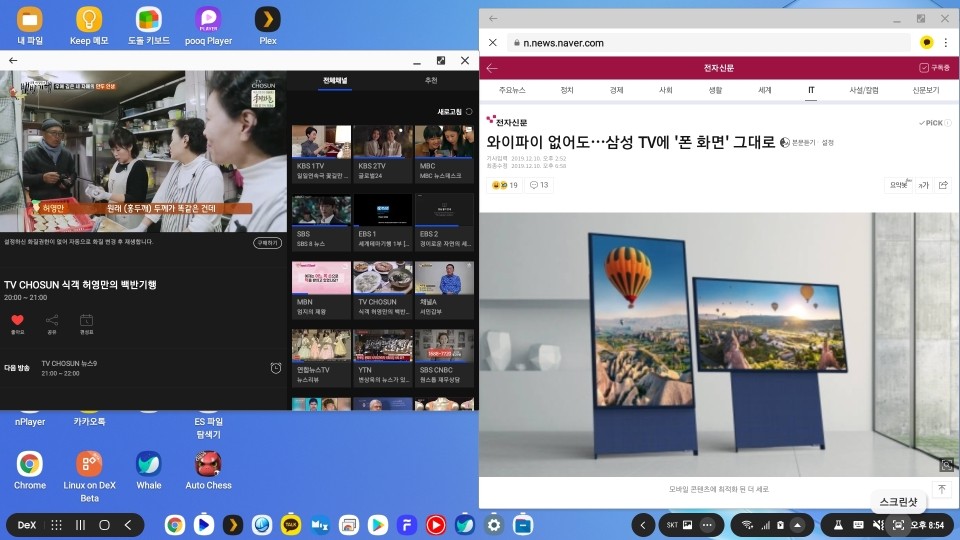
15.6inch LabDock은 13.3inch대비 화면이 크기 떄문에,
양쪽화면으로 멀티 윈도우 화면을 띄워서 사용하기가 편리합니다.
왼쪽은 Wavve 앱, 오른쪽은 웹브라우저를 띄워서 동시 활용이 가능한 수준이 됩니다.
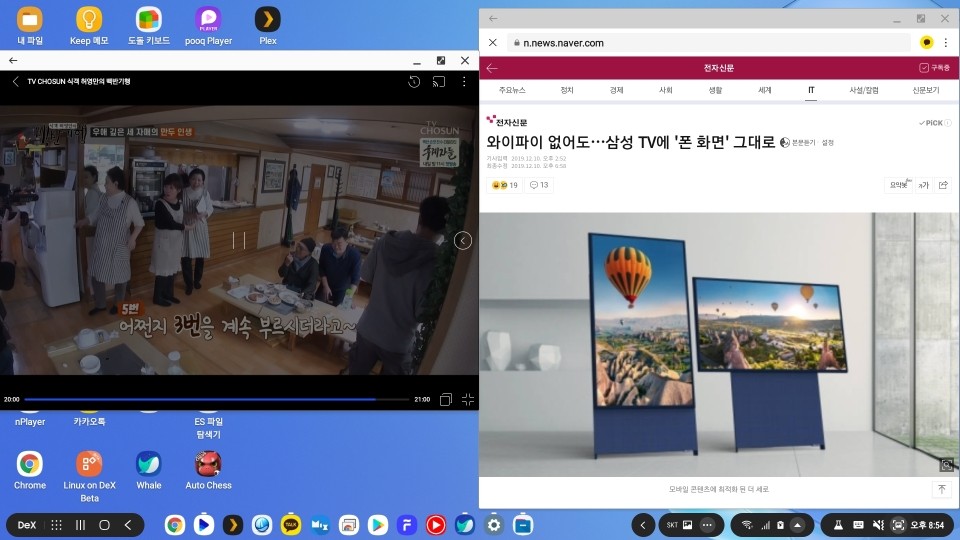
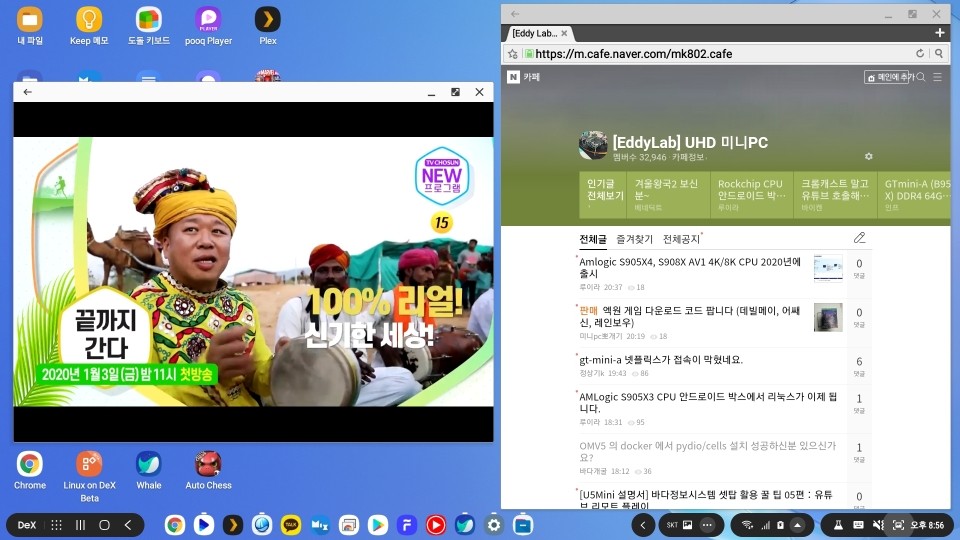
웹브라우저는 모바일과 PC버젼으로 바꿔 보면서 사용자 편리한 UI로 바꿔 쓰시면 됩니다. ^^
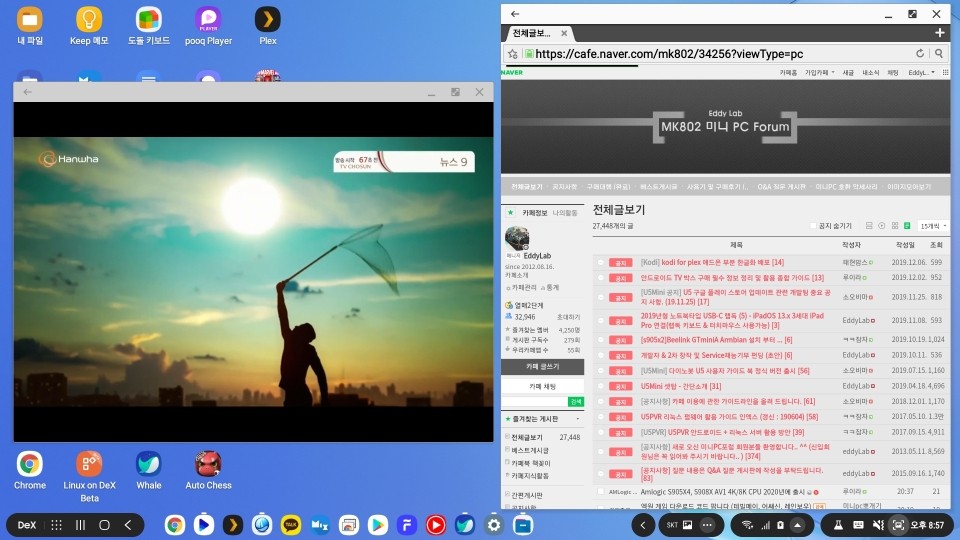
노트북이다 보니, PC버젼이 좀 더 어울리는 것 같네요.. ^^
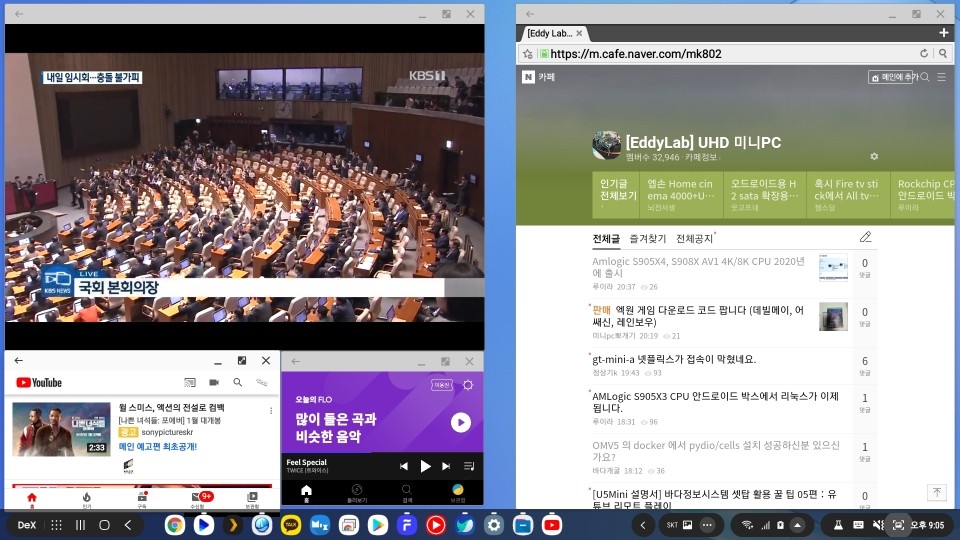
이번에는 Wavve앱 아래에 추가로 Youtube와 음악 Flo를 동시 창을 열어 보았습니다.
이 경우, Wavve는 정상 재생이 되는 상태에서,
Youtube와 음악 Flo는 2개중 1개만 멀티 재생이 됩니다.
아마도 2앱 중 1개만 선택 멀티 재생이 되는 듯 합니다.
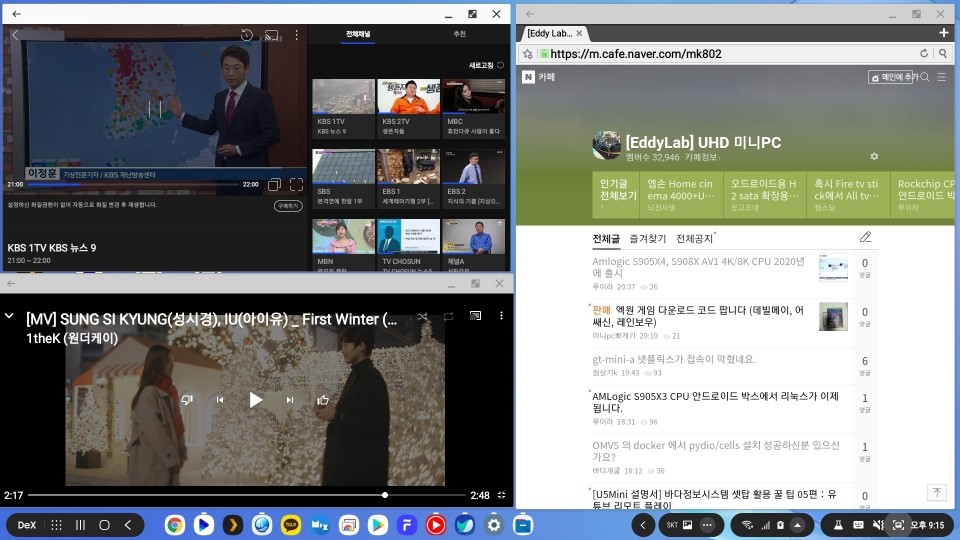
Youtube 뮤직과 함께 동시 재생에 문제 없습니다.
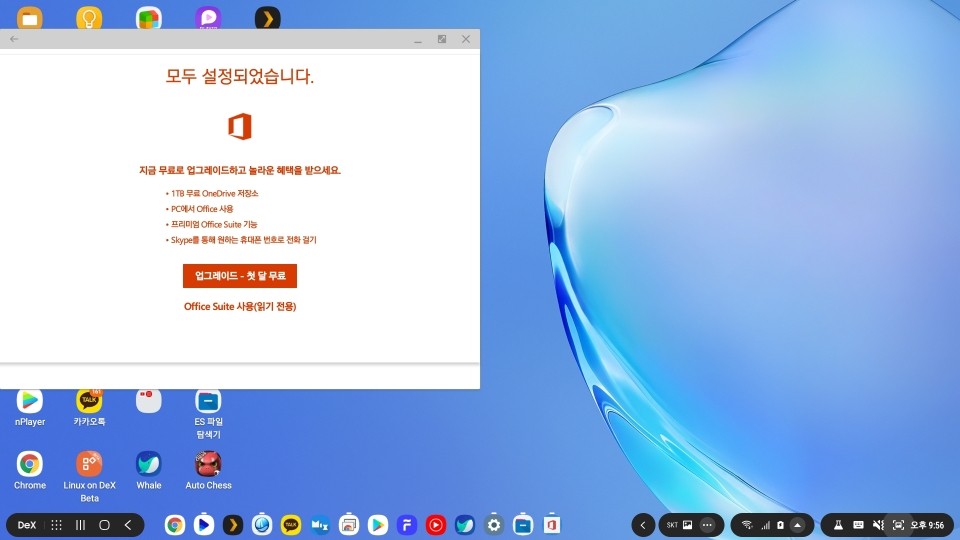
MS Office는 Office 365를 쓰시면 동일한 환경에서 사용이 가능합니다.
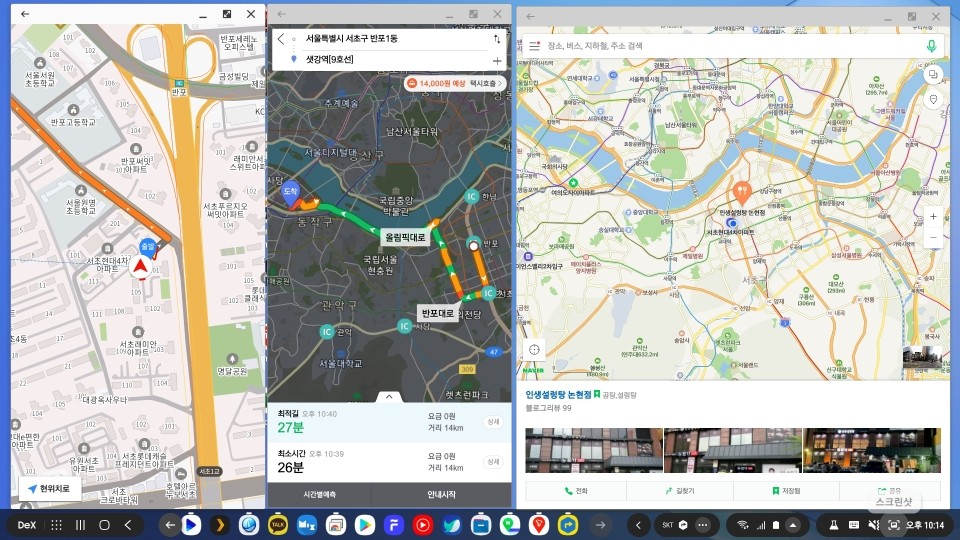
다음은 네비게이션 동시 사용 test입니다.
네이버 / T맵 / 카카오앱 3가지가 동시에 구동이 가능합니다. ^^
멀티 네비 test비교 하기는 딱 좋네요 ㅎㅎㅎ
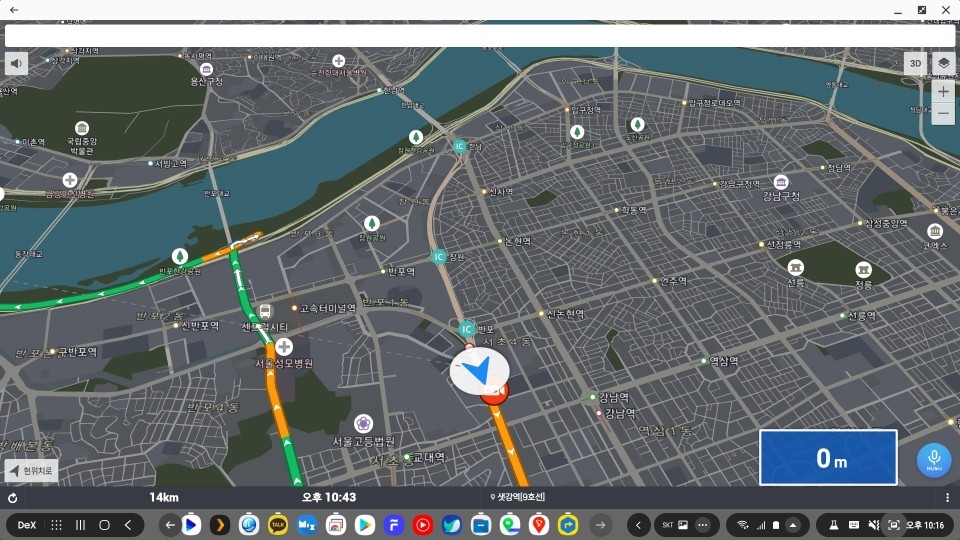
차량에서 15.6inch 화면의 거대한 네비 모드로 활용이 가능합니다.
테슬러 인포테인먼트 화면을 능가하겠네요 ㅎㅎㅎ
외근 중에 윈도우환경에서 작업이 꼭 필요로 되는 상황에서는
사무실 PC를 원격으로 사용을 할 수 있습니다.
저는 DeX랩독에 원격으로 쓰기 위해서
Parsec라는 앱을 이용해서
안드로이드 Base에서 윈도우를 원격으로 test하고 있습니다.

https://parsecgaming.com/downloads/
사무실 윈도우 PC에 윈도우용 설치를 하고
스마트폰에 안드로이드용(Beta)앱을 설치한 후,
사용을 하시면 됩니다. ^^
이 앱은 ㅋㅋ잠자님 소개로 알게 되었는데,
원래 게임용 원격 데탑앱입니다.
Test로 리니지2M을 연결 test하였습니다만,
게임용이라서 ping이 좋아서
움직임이 아주 자연스럽게 콘트롤이 됩니다.
DEX 전용 노트북이 있다고? 갤럭시 스마트폰을 연결하면 노트북으로 변신! NEXDOCK 넌 뉴규?!
랩독으로 미박스3 FW업그레이드 작업용으로 돌리고 있습니다. ^^

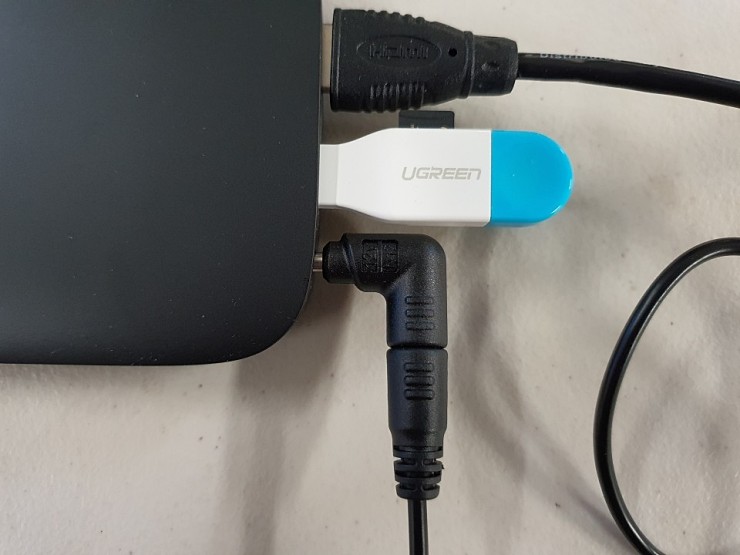
LVSUN USB-C타입 USB-PD 트리거 케이블 + DC플러그
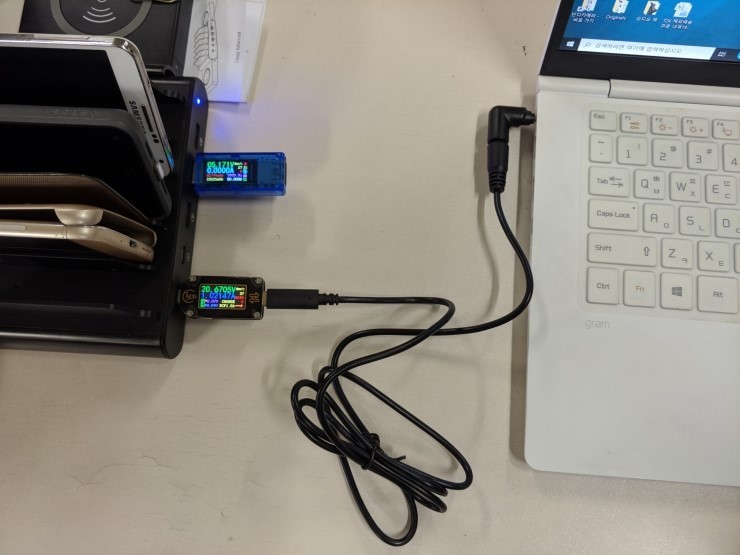
https://muritzy.tistory.com/2220
LVSUN USB-C타입 USB-PD 트리거 케이블 + DC플러그 리뷰
안녕하십니까 ? EddyLab 입니다. 앞서 9가지 USB-PD 트리거 간단 소개를 드렸습니다만, 다양한 플러그 대응관련으로 부족하고, 최대 허용W가 조금 부족하여 노트북에서 전원 부족 메시지(Dell 부팅시)가 나타나고..
muritzy.tistory.com

[LVSUN] USB-C PD 노트북어뎁터 : EddyLab
[EddyLab] 품질이 우수한 제품을 검증하여 저렴하게 판매합니다.
smartstore.naver.com

[EddyLab] 품질이 우수한 제품을 검증하여 저렴하게 판매합니다.
smartstore.naver.com

USB-C to 3.5mm DAC Audio & MIC + USB-C PD 충전 Adapter : EddyLab
[EddyLab] 품질이 우수한 제품을 검증하여 저렴하게 판매합니다.
smartstore.naver.com