M1 칩을 탑재 한 Mac (이하 M1 Mac)에서 문제가 일어 났을 때의 대처법이 기존의 Intel CPU 기반의 Mac (이하, Intel Mac)에서 크게 바뀌고 있습니다. 시동 키 조합이 폐지되거나 전원이나 배터리에 이상이있을 때의 「SMC 재설정 "을 행할 수 없게하는 등 많은 변화. 만일의 사태에 대비해 단단히 새로운 대처법을 숙지합시다.
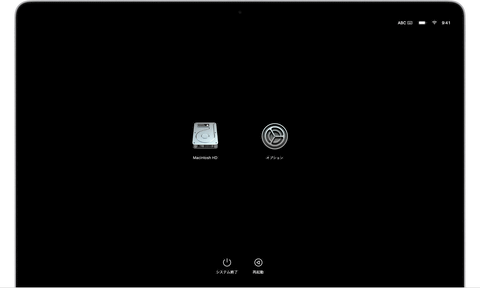
M1 Mac에서는 시동 키 조합 대신 전원 버튼을 10 초 이상 길게 누르면 나타나는 "시작 옵션"을 사용하여 문제를 해결합니다
새롭게 탑재 된 "시작 옵션"
M1 칩을 탑재 한 24 인치 iMac이 출시 된 Mac의 Apple 실리콘 화가 점점 가속화되고 있습니다. M1 Mac의 비약적인 성능 향상은 누구나가 인정하는 곳입니다, 종래의 Intel Mac에 비해 사용이 변하지 않는 것도 사용자에게는 기쁜 포인트입니다.
그러나 M1 Mac을 사용하게되면 하나의 큰 문제에 직면합니다. 그것은 Mac이 멈추거나 상태가 나빠지거나하면 사용자 스스로 행할 복구 및 유지 보수 특수 기동 모드의 실행 등의 방법이 크게 바뀌고 있다는 것입니다.
예를 들어, Intel Mac의 경우 "command"키 + "R"키를 누르면서 전원을 투입하여 '복구 모드'를 호출하거나 다양한 키 조합을 사용하여 안전 모드 부팅과 PRAM 지우기, SCM 재설정 등의 작업이 가능했습니다.
그러나 M1 Mac에서 시작 프로세스의 구조가 크게 바뀌었기 때문에 이러한 키 조합이 폐지되어 있습니다. 대신 시작할 때 전원 버튼을 10 초 이상 길게 누르면 시동 볼륨과 기어 마크 버튼이 늘어선 부팅 옵션 화면이 표시되고 여기에서 다양한 작업을 수행 할 수있게되어 있습니다.
그러나 시작 옵션은 Intel Mac 같은 일이 모두 행할 것이 아니라, M1 Mac에서 폐지 또는 다른 방법으로 대체되어 버린 것이 있다고는 점에 유의 싶은 곳입니다. 우선, M1 Mac에서 "문제시 무엇을 행할하여 무엇을 행할 수없는 것인가」를 확실하게 이해하고 둡시다.
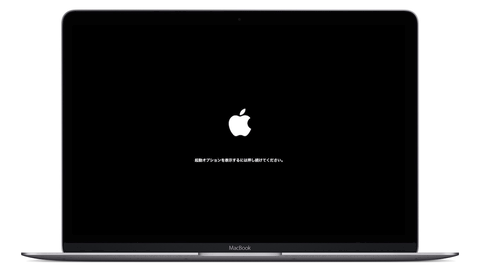
M1 Mac에서 부팅 옵션을 보려면 "시작 옵션을로드 중"메시지가 표시 될 때까지 전원 버튼을 길게 눌러보세요
시작 옵션에서 가능한 트러블 대처법
- 시동 디스크 선택
- 안전 모드 부팅
- macOS 복구 (복구 모드)
- 진단 모드 (Apple Diagnostics)
- 대상 디스크 모드
부팅 옵션에 부팅 볼륨의 목록과 "옵션"버튼이 표시됩니다. 이것은 Intel Mac에서 'option'키를 누른 상태에서 시작하면 나타나는 "시작 관리자"에 해당하는 것으로 생각하면 이해하기 쉬울 것이다. "Macintosh HD"라고 쓰여진 시동 볼륨 아이콘을 선택하고 '계속'을 클릭하면 Mac이 평소처럼 시작합니다.
또한 화면 하단에있는 버튼에서 "시스템 종료"와 "다시 시작"작업이 가능하며, Mac에 여러 시동 볼륨을 생성 한 경우는 "option '키를 누른 상태에서 아이콘을 클릭하여 에서 기본 부팅 볼륨을 변경할 수 있습니다.
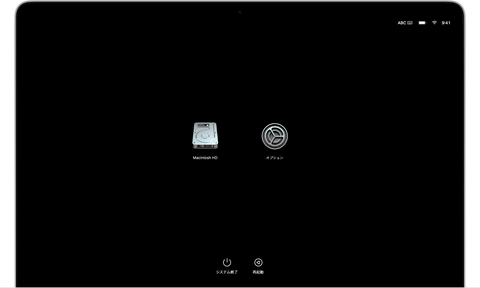
부팅 옵션 화면은 부팅 볼륨의 목록과 "옵션"버튼이 표시됩니다. 화면 오른쪽 상단의 메뉴 바에서 언어 전환 및 Wi-Fi 접속이 가능합니다
다음 부팅 옵션 화면에서 '옵션'버튼을 클릭하면 "macOS 복구"화면으로 전환됩니다. 이것은 Mac에 내장 된 복구 볼륨에서 시작하는 기존의 "복구 모드"에 해당하지만, Intel Mac의 경우와 메뉴 구성 및 기능이 일부 다릅니다.
"macOS 복구"는 화면 중앙에 표시되는 메뉴에서 ①Time Machine 백업에서 복원 ②macOS 재설치, ③Safari를 이용한 온라인 도움말 참조 ④ 볼륨의 검증 및 복구 지울 수있는 "디스크 유틸리티" 를 호출 할 수 있습니다. Mac 문제 때 여기에서 필요한 작업을 수행합시다.
또한 메뉴 바의 "유틸리티"메뉴에서 "터미널"호출 외에도 "시작 보안 유틸리티" "공유 디스크"라는 메뉴에 액세스 할 수 있습니다.

"옵션"버튼을 클릭하면 macOS 복구가 나타나고 macOS 검증 및 복구 macOS 재설치 등을 수행 할 수 있습니다
또한 부팅 옵션 화면에서 종래와 같은 '안전 모드'나 '진단 모드 (Apple Diagnostics) "라는 숨겨진 기능도 사용할 수 있습니다.
안전 모드를 실행하려면 'shift'키를 누른 상태에서 시동 볼륨을 선택하고 하단에 표시된 "안전 모드에서 계속"을 클릭합니다. 안전 모드는 사용자 캐시를 지우 타사의 확장을 비활성화하고 시작하는 것으로, macOS의 문제 해소와 문제의 원인을 확인하는데 도움이됩니다.
또한 진단 모드 (Apple Diagnostics)를 사용하려면 부팅 옵션이 표시된 상태에서 "command"키 + "D"키를 누릅니다. 이것은 이전 "Apple Hardware Test"이라고 있던 기능으로 Mac의 하드웨어에 문제가 없는지를 확인하고 해결책의 안내, Apple 지원에 유도를 행하고줍니다.

안전 모드를 계속하면 로그인 화면의 오른쪽 상단에 빨간색으로 "안전 부팅"으로 표시됩니다
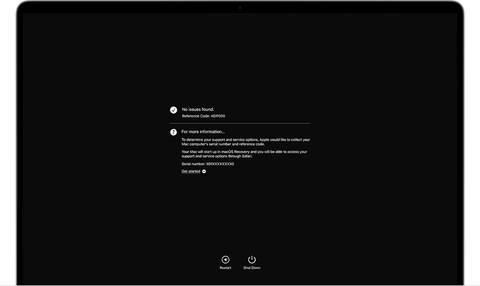
Apple Diagnostics를 시작하면 테스트가 자동으로 실행되어 진단 결과가 표시됩니다. 기재된 레퍼런스 코드에서 문제의 원인을 특정 할 수 있으며 지원 문의 방법 등이 표시됩니다
M1 Mac에서 폐지 또는 변경된 대처법
- SMC 재설정
- NVRAM / PRAM 클리어
- 단일 사용자 모드
- verbose 모드
- 펌웨어 암호
- 대상 디스크 모드
- 인터넷 복구
일부 트러블 대처법가 계속 탑재되어있는 반면 M1 Mac에서는 폐지 된 것이나 방법이 크게 바뀐 것도 다수 존재합니다. 먼저 「SMC 재설정 "과"NVRAM / PRAM (비 휘발성 메모리) 클리어 "는 M1 Mac에서 사용할 수 없습니다.
SMC는 "시스템 관리 컨트롤러"라고도 주로 Intel Mac의 전원 주위를 제어 · 관리하는 기능입니다. 이 설정을 취소하여 Mac의 부진이 해소 될 수 있기 때문에 지금까지 스테디셀러 유지 보수 방법이었습니다. 그러나 M1 Mac에서 사용자가 재설정 자체가 수 없도록되어 있습니다.
또한 Mac 볼륨 및 화면 해상도 등 사용자의 장치 설정 정보를 저장하는 NVRAM (비 휘발성 랜덤 액세스 메모리)과 PRAM (Parameter RAM)도 시동 키 조합에서 재설정 할 수 없게되었습니다 (단, NVRAM에 저장된 일부 정보는 macOS 표준 "터미널"응용 프로그램 nvram 명령 보거나 편집 할 수 있습니다).
그 외, 관리자 권한으로 macOS 설정 등을 명령 줄에서 조작 할 수있는 '단일 사용자 모드 "과 부팅 과정을 로그 화면 표시"verbose 모드」도 키 조합의 실행을 폐지. "터미널"응용 프로그램을 사용하면 사용할 수 있지만, 상급자를위한 수행이 어렵고, 일반 사용자는 사용을 피하는 것이 좋습니다.
한편, M1 Mac에도 계속 탑재되어 있지만, Intel Mac과 그 파악하는 방법과 방법이 다른 것도 있습니다. 그 일례가 "펌웨어 암호"(암호를 모르는 사용자가 외부 부팅 디스크로 부팅하는 것을 방지하는 기능)입니다.
설정 자체는 M1 Mac에서도 Intel Mac에서도 "macOS 복구"의 "프로그램"메뉴에서 "시작 보안 유틸리티"또는 "펌웨어 암호 유틸리티 '를 실행하여 수행 할 수 있습니다. 그러나 Apple은 부팅 디스크의 보안 확보를 위해 「FileVault 2 "의 이용을 권장하기 시작했습니다.
즉, M1 Mac 이후 FileValut 2에서 시동 디스크를 암호화하면 동등한 수준의 보안 대책이 있기 때문에 펌웨어 암호를 굳이 설정할 필요가 없다는 것입니다. FileValut 2는 "시스템 환경 설정"의 "보안 및 개인 정보"에서 사용할 수 있습니다.

시작 보안 유틸리티는 펌웨어 암호 설정 외에도 시작할 때 보안 수준 설정 및 외부 실행 권한 등을 설정할 수 있습니다

M1 Mac에서 펌웨어 암호 동일한 수준의 보안을 확보하려면 FileVault 2를 사용하도록 Apple은 권장하고 있습니다
또 하나 방법이 변경된 것이 있습니다. 그것은 "대상 디스크 모드"입니다. 2 Mac을 케이블 연결하여 파일을 전송하기위한 기능으로 1 대의 Mac에서 다른 Mac을 외부 볼륨으로 사용할 수 있습니다.
M1 Mac에서 키 조합에 의한 대상 디스크 모드의 시작이 폐지되고 대신 "macOS 복구"의 "유틸리티"에서 "디스크 공유"를 이용하게되었습니다.
구체적으로는 M1 Mac 측에서 디스크 공유를 시작하고 Thunderbolt 케이블로 직결 한 또 하나의 Mac (M1 Mac 또는 Intel Mac)에서 Finder 윈도우 사이드 바의 '네트워크'항목에서 액세스합니다. M1 Mac에서는 빠른 SMB 연결에서 2 대의 Mac을 연결하여 필요한 파일을 전송하거나 디스크 검사 · 수리가 가능합니다.
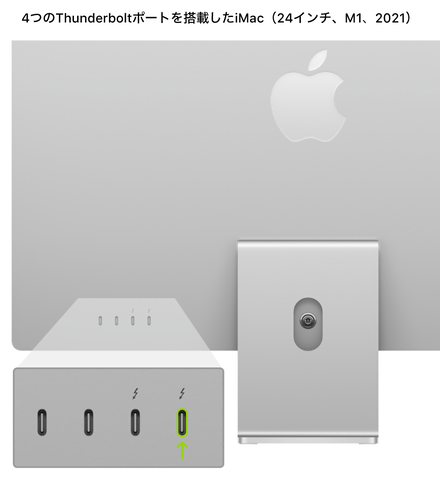
M1 Mac을 디스크 공유에서 외장 디스크로 사용할 때 Thunderbolt 케이블을 연결하는 포트가 지정되어 있습니다. 커넥터의 모양은 USB-C와 동일하지만 데이터 전송 규격은 다르기 때문에주의하십시오
마지막으로, M1 Mac에서는 "인터넷 복구"에 의한 복구 할 수 없게 된 점을 주목하자. Intel Mac에서 키 조합으로 내장 복구 볼륨에서 시작하는 방법과 인터넷에서 복구에 필요한 이미지를 다운로드하고 시작하는 인터넷 복구 방법을 사용할 수 있었지만, M1 Mac에서는이 인터넷을 통해 복구 지원 하지 않습니다.
따라서 이동 Mac이 시작되지 않는 심각한 문제에 대비하여 USB 메모리 나 휴대용 SSD 외부 시작할 수 프로그램을 미리 만들어 두는 것이 추천입니다. 또는 다른 Mac을 사용할 수있는 환경이라면 USB-C 케이블로 연결하고 "DFU 모드"에서 펌웨어를 복구하고 Mac의 스토리지를 초기화하고 설치할 수 있습니다.
그러나 DFU 모드에서 복구 작업에는 "Apple Configurator 2"를 사용해야와 부활과 복원을 위해 필요한 부팅 시퀀스가 M1 Mac 모델에 따라 다를 수 있습니다 초보자가 없습니다. 걱정스러운 경우 Apple 지원에 문의하는 것이 좋습니다.
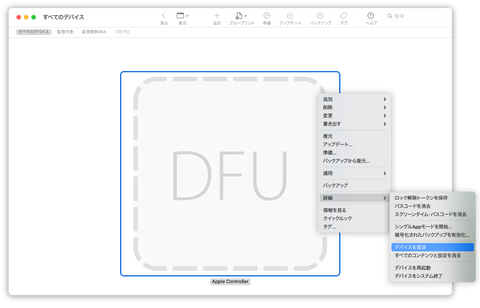
Mac App Store에서 무료로 다운로드 할 수있는 Apple Configurator 2를 사용하면 DFU 모드에서 Mac을 복구 할 수 있습니다. 그러나 작업은 복잡하기 때문에 어디 까지나 최후의 수단으로 생각합시다
부팅 모드가 재구성 된 의미
여기까지 설명한 바와 같이, M1 Mac에서는 다양한 트러블 대처법이 폐지 / 변경 된 것으로, 특히 Intel Mac에 익숙한 자에게 당혹감을 기억할지도 모릅니다. 그러나 이것은 결코 개악는 단언 할 수 없습니다. 지금까지처럼 특별한 키 조합을 기억할 필요가 없어 난해했다 트러블 대처법이 M1 Mac에서는 "시작 옵션"으로 일원화되어 간단하게 행할 수있게 되었기 때문입니다.
이러한 변경은 Mac의 설계가 iPhone과 iPad와 공통화 된 데 따른 것이다. 사용자 스스로가 행할 것은 알기 쉽게 간단하게 구현하는 한편, 비의 대처법에 관해서는 상급자가 일부 수행 할 수있는 여지를 남기면서 일반 사용자가 닿게하지 않도록 Apple 지원을 이용하도록 촉진 등 정책의 변경입니다.
필자를 포함한 옛 Mac 사용자는 앞으로는 생각을 좀 바꿀 필요가있을 것입니다.
https://pc.watch.impress.co.jp/docs/column/macinfo/1328913.html
【Mac Info】 M1 Macの「不調」「起動不可」トラブル対処法をマスターしよう!
M1チップを搭載したMac(以下、M1 Mac)では、トラブルが起きたときの対処法が従来のIntel CPU搭載Mac(以下、Intel Mac)から大きく変わっています。起動時のキーコンビネーションが廃止されたり、
pc.watch.impress.co.jp
'기타제품 및 SW' 카테고리의 다른 글
| 이제 모든 Android TV 기기에서도 Apple TV 앱을 사용할 수 있습니다. (0) | 2021.06.04 |
|---|---|
| APPLE TV + 앱이, 공식적으로 ANDROID TV에 출시되었으며 이제 NVIDIA SHIELD TV와 호환됩니다. (0) | 2021.06.03 |
| 때 늦은 Arm 기반 5nm 애플 M1 칩 탑재 Mac mini (2) - 스트리밍 Youtube 8K & 8K 영상 재생 test (0) | 2021.06.01 |
| 때 늦은 Arm 기반 5nm 애플 M1 칩 탑재 Mac mini (1) - 언박싱 (0) | 2021.06.01 |
| 고급형 Mac Mini, '플렉시 글래스'상단, 마그네틱 전원 포트로 더 얇은 디자인 제공 (0) | 2021.05.27 |