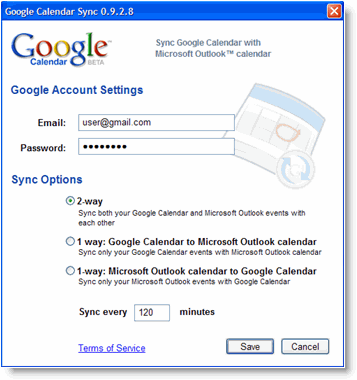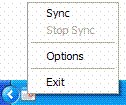갤럭시S2 구매후 gmail 계정을 하나 가지시게 됩니다.
제품 구매후 초기 셋팅에서 gmail을 신규로 하시거나 기존 가지고 계신 계정을 사용하시게 됩니다.
그리고 gmail의 계정으로 메일관리가 자동으로 가능하시게 됩니다.
일반적으로 MS Office 사용자는 MS Office 2010의 최근 버젼을 사용하시면서 Outlook을 사용하시고 계실 것 입니다.
근데, Outlook에서 관리하시는 것이 메일 뿐만아니라, 일정도 관리 하시면서 열심시 관리하시는 일정 내용이 Gmail의 일정과 동기화를 시키지 못해서 2중으로 사용하시는 경우가 많이 있습니다.
이때 Google Calendar Sync를 사용하여 동기화를 하시면, 갤럭시S2의 일정에서도 자동으로 보실 수 있게 됩니다.
기존에 사용하시던 분들 중에 win7 OS를 64bit를 쓰시는 경우, 동기화 에러가 났습니다만, 금번에 수정이 된 것 같습니다.
찬찬히 따라 해 보시기 바랍니다.
Google 캘린더 동기화 시작하기
Google 캘린더 동기화를 설정하려면 다음을 수행하세요.
- 지원되는 운영체제 및 Outlook 버전을 사용하고 있는지 확인합니다.
- http://dl.google.com/googlecalendarsync/GoogleCalendarSync_Installer.exe에서 Google 캘린더 동기화(버전 0.9.3.6)를 다운로드합니다.
- 대화상자가 표시되면 파일 저장을 클릭합니다. 다운로드한 파일이 자동으로 열립니다. 자동으로 열리지 않으면 브라우저의 다운로드 창에서 수동으로 엽니다.
- 실행 파일이 맞으면 확인을 클릭합니다.
- Google 캘린더 동기화 서비스 약관을 읽고 동의함을 클릭합니다.
- 설치 옵션을 따라 진행한 뒤 설치를 클릭하여 설정 과정을 완료합니다.
Google 캘린더 동기화가 컴퓨터에 설치되면 다음과 같은 Google 캘린더 동기화 설정 창이 표시됩니다.
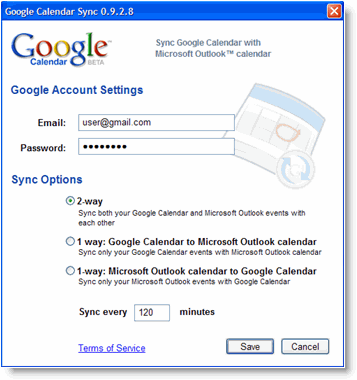
설정 창에 이메일 주소와 비밀번호를 입력한 뒤 원하는 동기화 옵션을 선택합니다. 각 동기화 옵션에 대해 읽기.
Google 캘린더와 Microsoft Outlook 일정 사이에서 사용할 수 있는 동기화 옵션에는 다음 세 가지 유형이 있습니다.
양방향 동기화 (이 옵션을 사용하시면 됩니다)
기본 Google 캘린더 및 기본 Microsoft Outlook 일정의 모든 일정이 함께 동기화됩니다. 이 옵션을 선택하면 Google 캘린더 또는 Microsoft Outlook 일정에서 변경한 일정 내용들이 두 개의 응용프로그램에 모두 반영됩니다.
두 개의 응용프로그램에서 일정을 여러 번 수정한 경우에는 가장 최근에 수정한 일정이 Microsoft Outlook 일정과 Google 캘린더 사이에서 동기화됩니다. 또한 Microsoft Outlook 일정 또는 Google 캘린더에서 일정을 삭제한 경우 다른 응용프로그램에서도 해당 일정이 삭제됩니다.
Google 캘린더 동기화는 기본 Microsoft Outlook 일정 및 기본 Google 캘린더의 모든 일정을 동기화합니다. 현재 캘린더에서 특정 시간대 내의 일정을 동기화할 수 없습니다.
단방향: Google 캘린더를 Microsoft Outlook 일정에 동기화
기본 Google 캘린더의 모든 일정은 기본 Microsoft Outlook 일정에 추가됩니다. 이후에 실행되는 동기화 과정 중에 Google 캘린더의 일정에서 업데이트된 내용은 Microsoft Outlook 일정에도 반영됩니다. Microsoft Outlook 일정에서 만들어지거나 수정된 모든 일정은 Google 캘린더에 반영되지 않습니다.
단방향: Microsoft Outlook 일정을 Google 캘린더에 동기화
기본 Microsoft Outlook 일정의 모든 일정은 기본 Google 캘린더에 추가됩니다. 이후에 실행되는 동기화 과정 중에 Microsoft Outlook의 일정에서 업데이트된 내용은 Google 캘린더에 반영됩니다. Google 캘린더에서 만들어지거나 수정된 모든 일정은 Microsoft Outlook 일정에 반영되지 않습니다.
또한 동기화가 수행되는 시간 간격을 설정할 수 있습니다. 이때 허용되는 최소 시간 간격은 10분입니다.
초기 설정 후 Windows 작업 표시줄의 캘린더 아이콘을 더블클릭하면 Google 캘린더 동기화 설정 창에 다시 액세스할 수 있습니다.
아이콘 상태
Google 캘린더 동기화 설정 창에 액세스하려면 Windows 작업 표시줄에서 캘린더 아이콘을 마우스 오른쪽 버튼으로 클릭한 뒤옵션을 선택합니다.
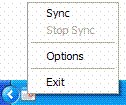
일정이 Google 캘린더와 Microsoft Outlook 일정 사이에 활발하게 동기화되면 Google 캘린더 동기화 아이콘에 다음과 같은 화살표가 표시됩니다.

일정이 활발하게 동기화되지 않으면 캘린더 아이콘은 다음과 같이 표시됩니다.

http://www.google.com/support/calendar/bin/answer.py?answer=89955
Google
Calendar Sync now supports 64-bit Outlook 2010
Posted: 03 May 2011 08:12
PM PDT
You can now sync your Calendar to 64-bit Outlook 2010 using the Google Calendar
Sync tool.
Editions included:
Google Apps, Google Apps for Business, Government and Education
Languages included:
US English Only
How to access what's new:
Install the tool and set your sync option and frequency. Existing users will
need to download and install the new version in order to be able to sync with
64-bit Outlook.
Note: Google Apps for Business, Government, and Education users can also sync
their Calendars and Email using Google Apps Sync for Microsoft Outlook. Read
more on our help center.
For more information:
http://gmailblog.blogspot.com/2011/04/google-calendar-sync-upgrades-outlook.html
Wednesday, April 27, 2011 | 9:30 AM
Posted by Gregory Yakushev, Google Calendar Team
Google Calendar sync started supporting the 32-bit version of Outlook 2010 back in August. Outlook sync has continued to be a top feature request, which is why we’ve continued to improve upon it and are pleased to announce that Calendar Sync now supports the 64-bit version too.
To start syncing your calendar with the 64-bit version of Outlook 2010, download Google Calendar Sync version 0.9.4.1. When the Settings window appears, enter your email address and password, choose your sync option and frequency, and you’ll be all set. Note that if you’re already using Google Calendar Sync, you’ll need to download and install this new version in order to be able to sync with 64-bit Outlook (we’re in the process of auto-updating everyone but reinstalling will ensure it works for you). For more info, take a look at our getting started guide.
We want you to be able to access Google Calendar anywhere, anytime. If you have any feedback please drop us a line on Twitter (@googlecalendar) or in the Google Calendar Help Forum.
Permalink
Share:
Labels: calendar, Google Apps Blog, googlenew
http://gmailblog.blogspot.com/2011/04/google-calendar-sync-upgrades-outlook.html
마음에 안드시면 유료버젼을 사용하시면 되겠지요 ?? ^^
gSyncit v2.x
캘린더 이외에도 다른 내용도 싱크가 됩니다.

>>>> READ CURRENT PRODUCT REVIEWS @ GOOGLE APPS MARKETPLACE <<<<
Sync Outlook with your iPhone, iPad, iPod touch, Android/Droid Phone, orBlackBerry using your Google account
gSyncit is a Microsoft Outlook add-in that allows for synchronization of calendars, contacts, notes, and tasks between Outlook and Google.
gSyncit can be used to compliment your mobile sync workflow by allowing you to sync your Outlook data with Google which you can then access using your mobile device Google sync capabilities and/or third-party mobile apps that can access your Google account.

http://www.daveswebsite.com/software/gsync/index.shtml
http://cafe.naver.com/ezapple/66

 Chrome Pig 0.9.9.5_0.crx
Chrome Pig 0.9.9.5_0.crx