Linux Mint 19 "Tara"출시, 2023 년까지 지원 예정
Linux Mint 운영 체제의 최신 버전은 여기에 있습니다. 잠시 동안 고민하고 있습니다.
Linux Mint 19 "Tara" 는 Ubuntu 18.04를 기반으로 한 장기간의 지원 릴리스로, 2023 년까지 공식적인 지원을받을 예정입니다.
그러나 확장 된 지원은 리눅스 민트 19를 이전 제품들과 차별화시키는 것들 중 하나 일 뿐이다. 운영 체제에는 업데이트 된 Software Manager 및 Update Manager, 높은 픽셀 밀도를 특징으로하는 디스플레이가있는 컴퓨터에 대한 향상된 지원 및 문제가 발생할 경우 컴퓨터를 이전 상태로 쉽게 복원 할 수있는 Timeshift라는 기능이 있습니다.
Linux Mint 19는 Cinnamon, MATE 또는 Xfce 데스크탑 환경 중 하나를 선택 하여 다운로드 할 수 있습니다. 이번에는 공식 KDE 옵션이 없습니다.

가장 큰 변화는 전혀 새로운 것이 아닙니다 . Timeshift 는 Linux Mint 18.3에서 처음 소개되었으며 이전 버전의 운영 체제에서 사용할 수 있습니다. 그러나 이제는 운영 체제에 더욱 밀접하게 통합되었습니다.
시간 이동은 기본적으로 운영 체제의 스냅 샷을 만들어 OS 또는 패키지 업데이트로 인해 작동이 멈추는 경우 특정 문제를 해결하거나 이전 스냅 샷에서 복원하도록 선택할 수 있습니다. Windows에서 시스템 복원 지점을 사용하는 것과 같습니다.
Timeshift는 업데이트로 인해 시스템이 손상 될 위험을 최소화하므로 Linux Mint의 Update Manager 를 사용하면 자동 업데이트를보다 쉽게 사용할 수 있습니다. 이전에는 고급 사용자를위한 기능이었습니다. 그러나 이제는 백업에서 쉽게 복원 할 수 있으므로 자동 업데이트와 관련된 위험이 줄어 듭니다.
Timeshift가 구성되어 있지 않음을 감지하면 Update Manager에 경고가 표시됩니다.
Linux Mint Software Manager 는 업데이트 된 레이아웃과 사용자 인터페이스, 빠른 동기화 및 특정 카테고리 내에서의 검색을 지원합니다.
Linux Mint 19에는 데스크톱 환경에 따라 달라지는 업데이트 된 응용 프로그램과 기능이 포함되어 있습니다. 예를 들어 Cinnamon 버전에는 Cinnamon 3.8이 포함되어 있습니다.이 App은 Windows를보다 빠르게 렌더링하고 USB 장치로 파일을 옮길 때 지연을 줄이며 새로운 아이콘 덕분에 어두운 테마를 더 잘 지원합니다.
LInux Mint 19 계피는 또한 사운드 를 11 ... 또는 오히려 150 으로 크랭크하는 옵션을 제공합니다 (사운드 설정에서 0 ~ 150 % 사이의 최대 볼륨 레벨을 설정할 수 있음).

https://liliputing.com/2018/06/linux-mint-19-tara-released-will-be-supported-through-2023.html

추가로 개인적으로 test하고 있고, 추천하는 리눅스 입니다.
Deepin이라는 중국 Linux입니다만, 상당히 괜찮은 듯 합니다 ^^
기본적으로 iOS 데탑 디자인을 하고 있습니다.
현재 버젼은 15.6이네여
홈페이지 : https://www.deepin.org/
https://www.deepin.org/download/
Deepin 위키피디아 : https://en.wikipedia.org/wiki/Deepin
Deepin Linux Review! First Impressions
deepin 용 nimf 패키지입니다
https://www.clien.net/service/board/cm_linux/12193142?po=0&od=T31&sk=&sv=&category=&groupCd=&articlePeriod=default&pt=0
'OS > Debian' 카테고리의 다른 글
| How To Install Google Chrome In Debian (0) | 2018.01.18 |
|---|---|
| 리눅스에서 SD 카드를 포맷하는 방법 (0) | 2017.05.13 |
| [강좌] 데비안 리눅스로 구축하는 가벼운 데스크탑 환경 – 22강 Tint2 패널 3/3 (0) | 2015.03.08 |
| [강좌] 데비안 리눅스로 구축하는 가벼운 데스크탑 환경 – 21강 볼륨 아이콘 (0) | 2015.03.08 |
| [강좌] 데비안 리눅스로 구축하는 가벼운 데스크탑 환경 – 20강 단축 아이콘 (0) | 2015.03.08 |



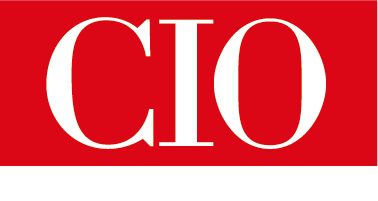

 Tint2 패널의 설정 파일을 텍스트 편집기로 엽니다.
Tint2 패널의 설정 파일을 텍스트 편집기로 엽니다.
 현재 Tint2 패널의 시스템 트레이 부분에는 한영전환 상태를 나타내는 키보드 아이콘 하나 밖에 없습니다. 여기에 사운드카드의 음량을 조절하는 볼륨 아이콘을 추가하겠습니다.
현재 Tint2 패널의 시스템 트레이 부분에는 한영전환 상태를 나타내는 키보드 아이콘 하나 밖에 없습니다. 여기에 사운드카드의 음량을 조절하는 볼륨 아이콘을 추가하겠습니다.
 하단의 ‘Hotkeys’ 항목에서는 Volume Up, Volume Down, Mute 단축키도 편한대로 설정합니다.
하단의 ‘Hotkeys’ 항목에서는 Volume Up, Volume Down, Mute 단축키도 편한대로 설정합니다. 볼륨 아이콘도
볼륨 아이콘도  오픈박스 창관리자에서도 바탕화면에 단축 아이콘을 띄우는 방법은 있습니다. 단, 윈도우OS만큼의 편의성을 바라면 실망이 클 수 있으니 너무 많은 걸 기대하지는 않으셨으면 좋겠습니다.
오픈박스 창관리자에서도 바탕화면에 단축 아이콘을 띄우는 방법은 있습니다. 단, 윈도우OS만큼의 편의성을 바라면 실망이 클 수 있으니 너무 많은 걸 기대하지는 않으셨으면 좋겠습니다. 단축 아이콘을 띄울 때 사용하는 소프트웨어가 ‘
단축 아이콘을 띄울 때 사용하는 소프트웨어가 ‘ 바탕 화면에 단축 아이콘이 띄워졌습니다. 그런데 글자색부터가 촌스럽군요.
바탕 화면에 단축 아이콘이 띄워졌습니다. 그런데 글자색부터가 촌스럽군요.
 첫 번째가 ‘
첫 번째가 ‘
 필요한 아이콘 정의 파일들을 다 적성했다면, 오픈박스 시작 시에 idesk가 자동으로 로딩되도록 작업해 줍니다.
필요한 아이콘 정의 파일들을 다 적성했다면, 오픈박스 시작 시에 idesk가 자동으로 로딩되도록 작업해 줍니다. 설정 파일의
설정 파일의  작업창 목록이 나열되는 빈 공간에서 마우스 우측 버튼을 눌렀을 때 오픈박스 창관리자의 메뉴가 나타납니다.
작업창 목록이 나열되는 빈 공간에서 마우스 우측 버튼을 눌렀을 때 오픈박스 창관리자의 메뉴가 나타납니다. 의도대로 패널의 배경색들을 정의하는 부분이 가장 여러번 손을 대야 하는 부분이 아닐까 싶은데요, 모니터의 색표현 방식은 우리의 상식과 다른데다 투명도를 정의하는 부분까지 있어서 개념이 잡히기까지는 복잡하게 느껴질 지도 모릅니다.
의도대로 패널의 배경색들을 정의하는 부분이 가장 여러번 손을 대야 하는 부분이 아닐까 싶은데요, 모니터의 색표현 방식은 우리의 상식과 다른데다 투명도를 정의하는 부분까지 있어서 개념이 잡히기까지는 복잡하게 느껴질 지도 모릅니다.
 이번 강의 마지막으로,
이번 강의 마지막으로,  tint2 패널에서 설정할 수 있는 부분이 많기 때문에 개념을 더 확실히 잡기 위해서는 그래픽 설정툴도 병행해서 이용해보시는 편이 좋습니다.
tint2 패널에서 설정할 수 있는 부분이 많기 때문에 개념을 더 확실히 잡기 위해서는 그래픽 설정툴도 병행해서 이용해보시는 편이 좋습니다. 특히, 하단 왼쪽에 ‘시작’ 버튼이 있고, 그 옆으로 ‘빠른 실행’ 아이콘들이 나열되고, 오른쪽 하단부에는 ‘트레이 아이콘’과 ‘일시(日時)’가 표시되고, 그 사이로 작업 목록이 나열되는 ‘작업 표시줄’의 구성에 흠잡을 점이 없다고 여깁니다.
특히, 하단 왼쪽에 ‘시작’ 버튼이 있고, 그 옆으로 ‘빠른 실행’ 아이콘들이 나열되고, 오른쪽 하단부에는 ‘트레이 아이콘’과 ‘일시(日時)’가 표시되고, 그 사이로 작업 목록이 나열되는 ‘작업 표시줄’의 구성에 흠잡을 점이 없다고 여깁니다.

 강좌에서 다룰 패널은 ‘
강좌에서 다룰 패널은 ‘

 이렇게요.
이렇게요. 이렇게 수정하고 다시 tint2 패널을 띄우면 이렇게 나타납니다.
이렇게 수정하고 다시 tint2 패널을 띄우면 이렇게 나타납니다.  적당한 위치에 사진 파일을 넣어둘 폴더를 만듭니다. 저는
적당한 위치에 사진 파일을 넣어둘 폴더를 만듭니다. 저는  이전 강에서
이전 강에서  사진이 들어있는 폴더를 지정하기 위해 ‘Preferences’ 버튼을 클릭합니다.
사진이 들어있는 폴더를 지정하기 위해 ‘Preferences’ 버튼을 클릭합니다. ‘Add’ 버튼을 누릅니다.
‘Add’ 버튼을 누릅니다. 사진이 들어 있는 폴더 경로를 정확히 지정합니다.
사진이 들어 있는 폴더 경로를 정확히 지정합니다. 사진 파일이 들어있는 디렉토리가 추가된 것을 확인한 후에 ‘OK’ 버튼을 누릅니다.
사진 파일이 들어있는 디렉토리가 추가된 것을 확인한 후에 ‘OK’ 버튼을 누릅니다. 사진 파일이 목록에 표시되었으니 바탕화면으로 쓰려는 사진을 고른 후에 ‘Apply’ 버튼을 클릭합니다.
사진 파일이 목록에 표시되었으니 바탕화면으로 쓰려는 사진을 고른 후에 ‘Apply’ 버튼을 클릭합니다. 확실히 바탕화면이라도 있는 게 덜 칙칙하군요.
확실히 바탕화면이라도 있는 게 덜 칙칙하군요. 그런데 말이죠,
그런데 말이죠, 
 현재는 root 사용자로 로그인한 상태이니,
현재는 root 사용자로 로그인한 상태이니,  그래서인지 윈도우OS를 사용할 때 ‘바로 가기 키’ 설정을 해두고 사용하는 분이 많지 않은 것일지도 모르겠군요.
그래서인지 윈도우OS를 사용할 때 ‘바로 가기 키’ 설정을 해두고 사용하는 분이 많지 않은 것일지도 모르겠군요. 오픈박스의 단축키 설정이 정의된 파일은 XML구조이므로
오픈박스의 단축키 설정이 정의된 파일은 XML구조이므로 
 키 배정에서
키 배정에서 
 325행에 ‘퀀쿼러(Konqueror)’라는 웹브라우저 겸 파일 관리자 소프트웨어에 대한 설정이 있을 겁니다. 제 강좌에서는
325행에 ‘퀀쿼러(Konqueror)’라는 웹브라우저 겸 파일 관리자 소프트웨어에 대한 설정이 있을 겁니다. 제 강좌에서는  ‘파일 매니저(File Manager)’ 설정이라는 것을 기억하기 쉽게 단축키를 ‘W-e’에서 ‘W-f’로 바꿉니다.
‘파일 매니저(File Manager)’ 설정이라는 것을 기억하기 쉽게 단축키를 ‘W-e’에서 ‘W-f’로 바꿉니다.