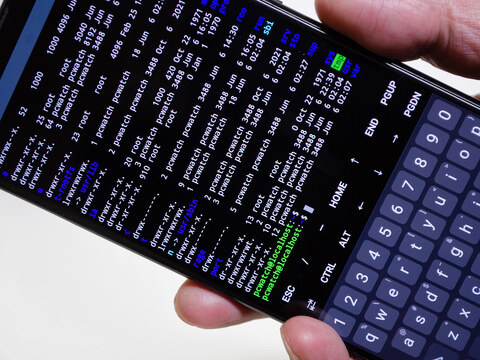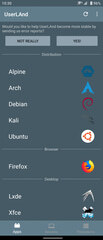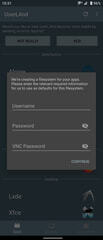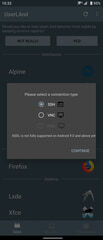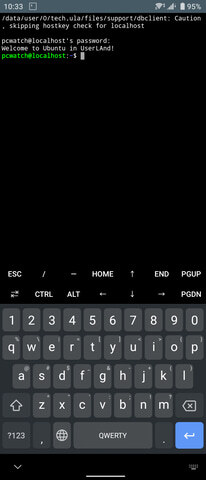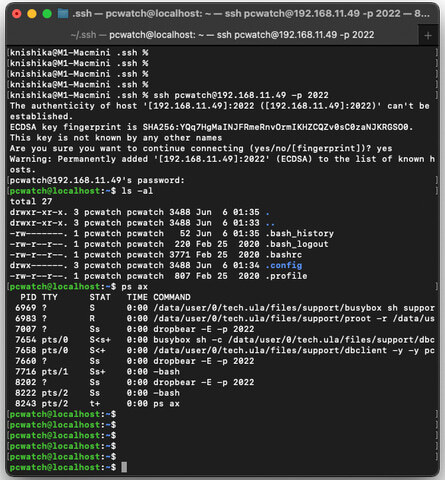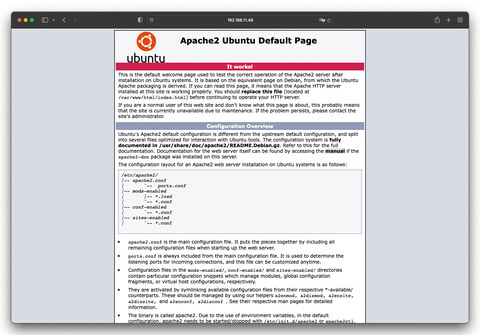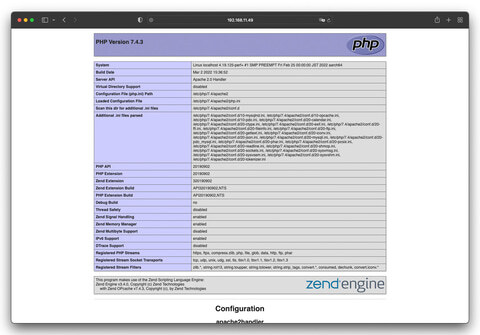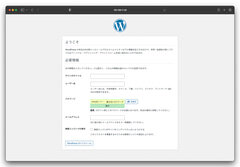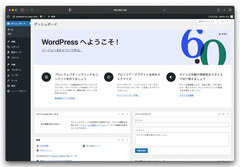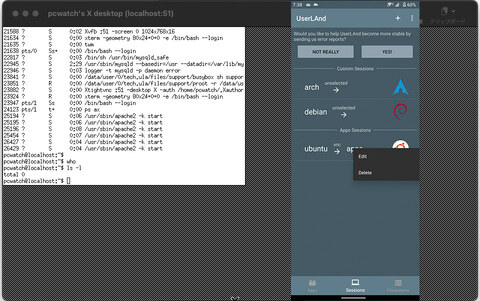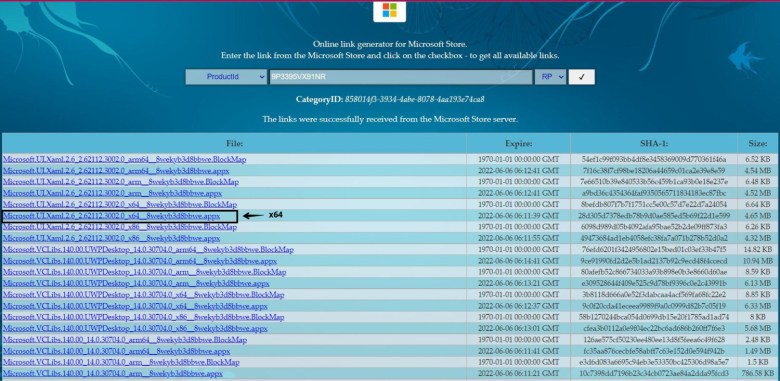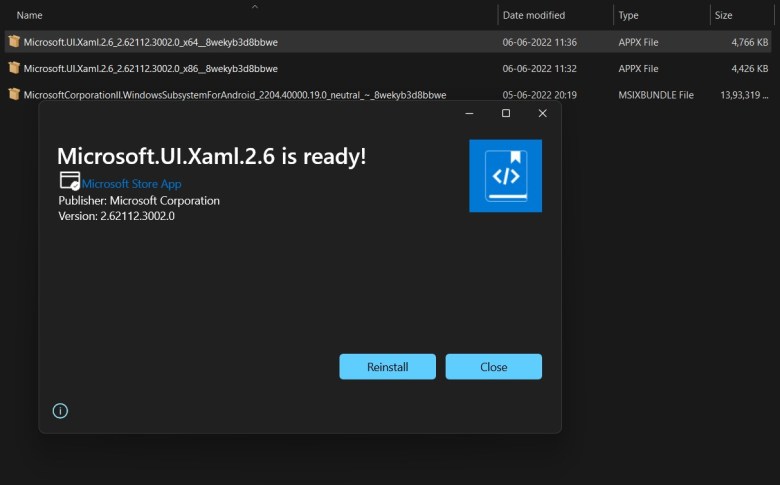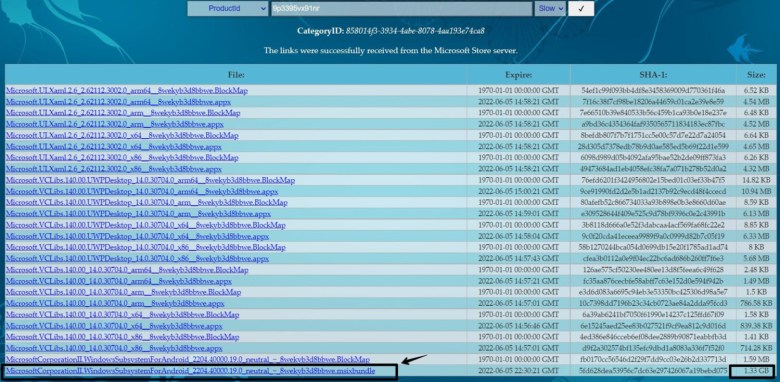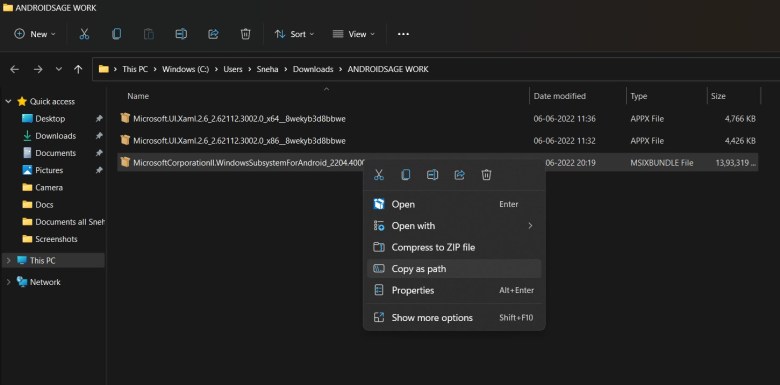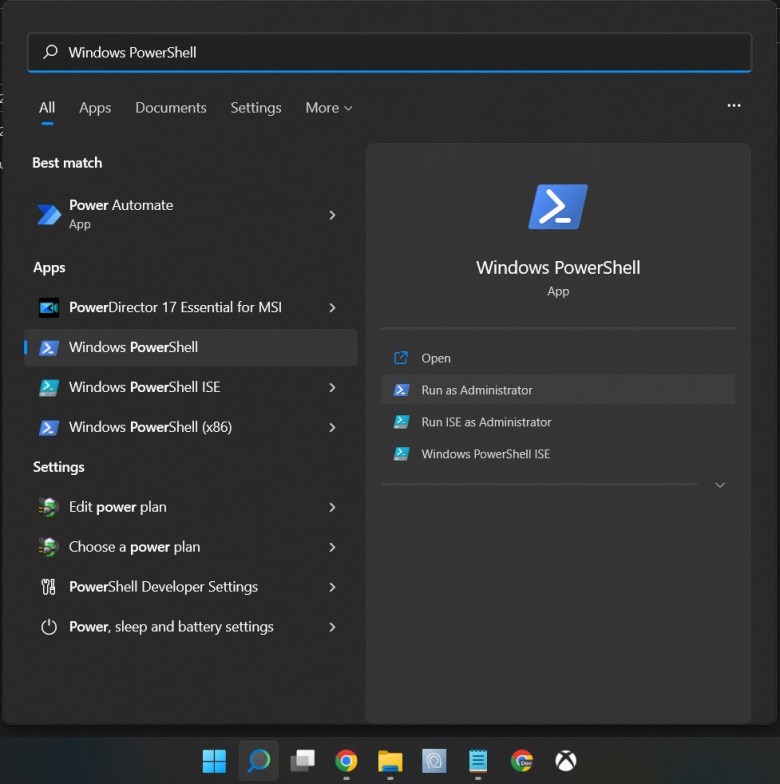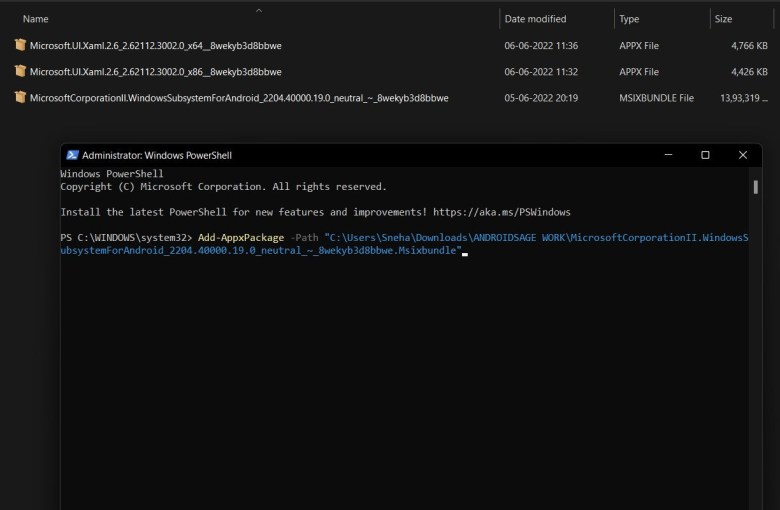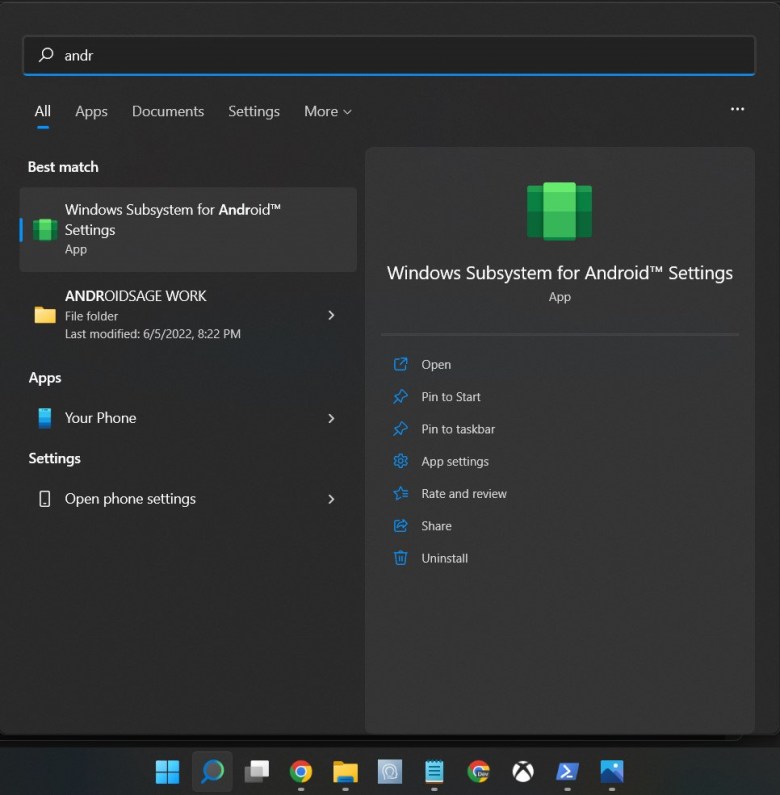MBX x Ni no Kuni :크로스 월드 AMA 정리
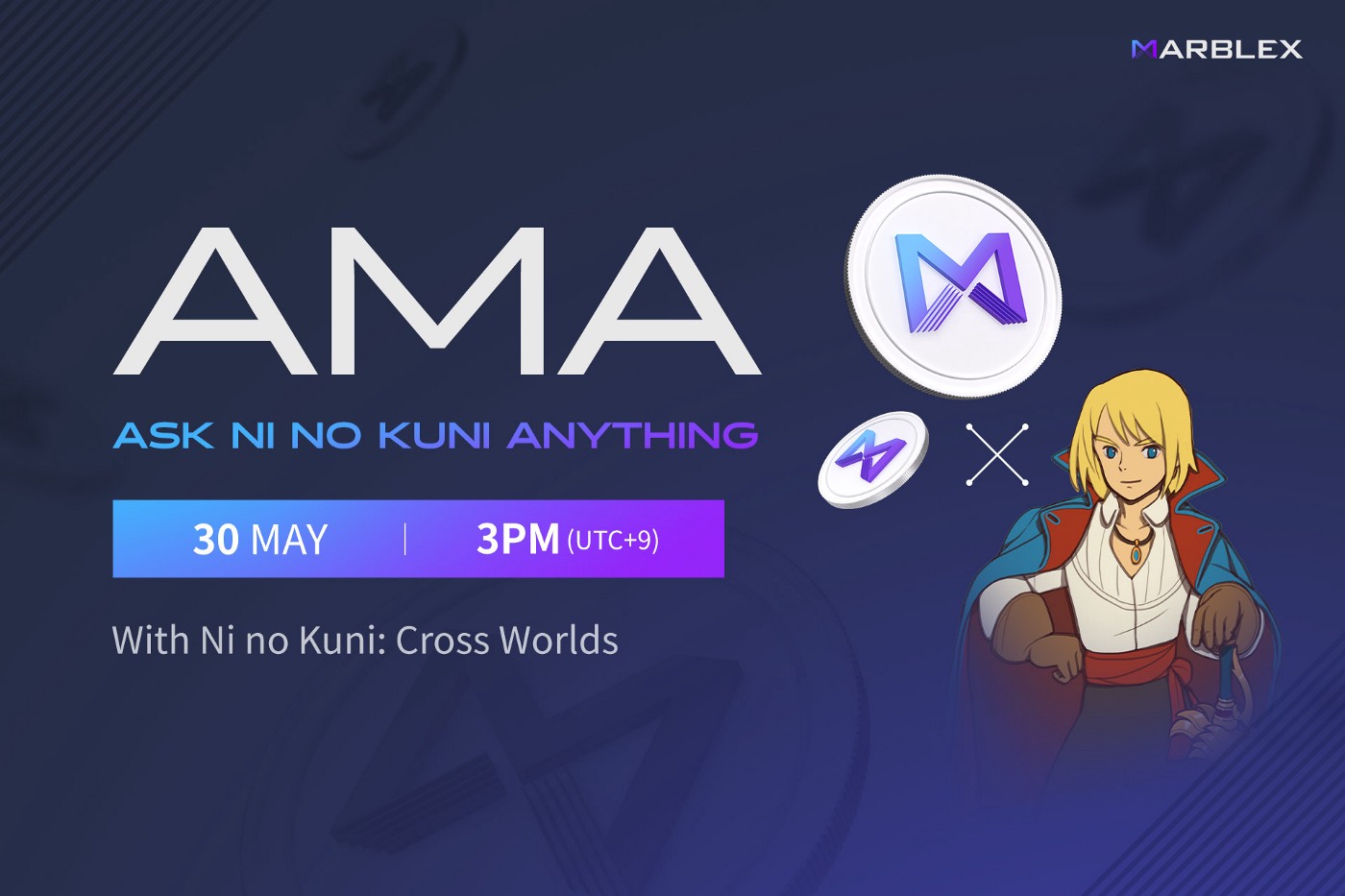
일시 : 5월 30일 오후 3시(한국시간)
플랫폼: 불협화음
스피커 : 니노쿠니 개발팀
주최자: MBX 팀
서론
MBX: 반갑습니다.MBX 팀입니다!
새로운 채널에서!모든 신규 사용자에게!그냥 인사하는 거예요!
지난 AMA에 이어 기대를 모았던 니노쿠니:Cross Worlds가 발표되었습니다.발매되자마자 전 세계에서 큰 인기를 끌고 있습니다!
그것은 많은 사용자들로 하여금 세계를 넘나들도록 이끌면서 인기 리스트의 1위를 휩쓸었다.오늘의 AMA는 니노쿠니의 개발팀과 함께 합니다.
니노쿠니: 오늘 AMA에 초대해주셔서 MBX팀 정말 감사합니다.
저희 게임 '니노쿠니'를 소개하고 토론하게 되어 기쁩니다.너희 모두와 함께 세상을 건너라.
MBX: MBX는 고품질 게임으로 MBX 블록체인 생태계에 더 큰 가치를 더하는 것을 목표로 합니다.그래서 오늘 니노쿠니 개발팀과 함께하게 되어 매우 기쁩니다.그럼 준비한 질문으로 넘어가겠습니다.
문의사항
MBX: 안녕하세요, 자기소개 좀 해주시겠어요?
니노쿠니: 니노쿠니 개발팀입니다!
장인정신에 중점을 두고, 전 세계 플레이어를 사랑하게 하는 유일한 목표❤니노쿠니의 세계에 매일 노력하고 있습니다.
라이브 서비스를 시작한 지 1주일도 안 돼서 내부적으로 상당히 힘들었지만, 선수들로부터 받는 지지는 정말 대단합니다.
우리는 우리의 경기를 통해 전 세계의 선수들을 만날 수 있어서 정말 기쁘다.
MBX: NNK가 세계적으로 인기 있는 게임이 된 것에 대해 어떻게 생각하십니까?
니노쿠니:니노쿠니 팀의 노력과 열정이 인정되어 기쁘고 영광스럽다.
하지만 기대에 부응하고 선수들이 게임에 관심을 갖고 즐길 수 있도록 하기 위해
'긴장감을 놓지 말자'고 생각하고 있습니다.더 열심히 하자.
이 게임이 세계적인 인기를 끌게 된 계기가 무엇이라고 생각하십니까?
니노쿠니: 게임의 고품질 애니메이션 그래픽에 플레이어가 먼저 끌려들었다고 생각합니다.
그 후, 그들은 귀여운 가족을 모으고, 다른 사회적 대상과 교류하며, 몰입적인 이야기를 가지고 노는 재미를 발견한다.
물론 니노쿠니의 세계에 있는 듯한 느낌을 더하는 아름다운 음악도 큰 몫을 하고 있습니다.
게다가 캐릭터를 만들어 커스터마이즈 할 수 있어 이야기의 주인공이 되는 것을 볼 수 있으면, 매순간 즐겁다고 생각합니다!
바라건대, 모든 사람들이 우리의 대답에 동의하길!
MBX: 니노쿠니:Cross Worlds는 블록체인 게임으로 확인되었으며, 그 작동 방식에 대한 많은 세부 사항은 아직 발표되지 않았다.몇 가지 질문을 해도 될까요?
MBX: 블록체인 기술을 Ni no Kuni에 적용한 이유가 있습니까?크로스 월드 글로벌?
니노쿠니: 우리의 가장 큰 가치는 재미있는 게임을 만드는 것이다.
우리의 디자인 계획에는 블록 체인 테크놀로지를 구현할 수 있는 포맷이 포함되어 있었기 때문에 플레이어의 게임 향유를 염두에 두고 설계된 토큰 시스템을 만들고 싶었고, 그것이 Ni no Kuni에서 구현되었습니다.크로스 월드
MBX: 왜 이 게임은 두 개의 토큰을 가지고 있나요?
니노쿠니: PvE에서 얻을 수 있는 보상과 PvP에서 얻을 수 있는 보상이 있으며, 두 개의 토큰이 이를 반영한다.
플레이 스타일에 따라 얻은 보상을 성장 재료로 삼아 플레이가 재미를 느낄 수 있도록 돕는 것이 우리의 의도입니다.
PvE를 즐기는 사용자가 얻을 수 있는 보상은 가족들의 성장과 장비 개선에 사용되며, 플레이어들이 PvP로부터 얻을 수 있는 보상은 향후 경쟁에서 유리한 재료를 얻을 수 있도록 구조화된다.
MBX: Ni no Kuni의 장점:Cross Worlds의 토큰 시스템은 독특합니까?
니노쿠니: 우리의 목표는 게임의 블록 체인 요소와의 상호작용을 플레이어들에게 옵션으로 만드는 것입니다.플레이어는 니노쿠니의 모든 게임 콘텐츠를 즐길 수 있습니다.게임 내에서 획득한 아이템을 통해 토큰 시스템과 별도로 크로스 월드를 진행합니다.
또 다른 독특한 목표는 토큰 생산 관리를 통해 토큰 가치를 지속적으로 안정시킬 수 있는 환경을 조성하는 것이었다.
토큰 가치의 하락은 게임 경제에 영향을 미치기 때문에 게임 내에서 건전하고 지속 가능한 가치를 창출하고 그에 걸맞은 순환 경제를 창출하는 것을 생각해 왔습니다.
MBX: 혁신적인 프로젝트인 것 같네요.로드맵에 또 신나는 게 있나요?
니노쿠니: 플레이어가 즐길 수 있는 추가 게임 모드를 출시하고, 관심 있는 사람이 누구나 토큰에 접근할 수 있도록 콘텐츠를 확대하기 위해 준비하고 있습니다.
앞으로 더 자세한 내용을 공유할 예정입니다.
MBX: 이용자들은 미리 많은 질문을 했지만, 저는 그 중 몇 가지를 묻겠습니다.
MBX: 테라이트를 구하는 것은 매우 어렵습니다.좀 더 빨리 농사를 지을 수 있는 조언이 있나요?
니노쿠니: 캐릭터가 강해지고 클래스 성적이 높아짐에 따라 하루에 획득할 수 있는 테라이트 에너지량도 증가합니다.
그래서 네가 강해질수록 테라이트는 더 많이 떨어져.레벨업하여 혼돈 필드에서 사냥을 하다 보면 필요한 테라이트를 모두 찾을 수 있습니다.
MBX: 게임을 하려면 모든 플레이어가 토큰 이코노미를 알고 참여해야 합니까?
니노쿠니: 앞서 말한 바와 같이, 이 게임은 건전한 토큰 경제를 만들겠다는 목표를 염두에 두고 고안되었습니다.
선수 옵션 시스템입니다만, 니노쿠니는 다음과 같이 생각하고 있습니다.Cross Worlds는 토큰 이코노미와 상호작용을 결정하든 말든 마찬가지로 즐거울 것입니다.
또한 토큰의 가치를 보호할 수 있는 스테이킹 또는 바이백 이벤트를 통해 건전한 토큰 이코노미를 지속적으로 지원할 것입니다.
이 모든 시스템은 게임의 전체적인 재미와 놀이의 동기를 고려하여 구현되었다.앞으로도 더 열심히 할 테니까 많이 지켜봐 주세요.
클로징 스테이트먼트
MBX: 자, 이제 준비한 질문을 마치겠습니다.첫 번째 AMA 어땠어요?
니노쿠니: 지금으로서는 여기까지!이번 AMA에서 사랑하는 SOUL DIVER들을 만날 수 있어서 기쁘고 설레는 시간이었습니다.
니노쿠니:Cross Worlds는 다양한 지역을 탐험하고, 자신의 농장을 꾸미고, 미래에 다양한 흥미로운 업데이트를 제공하는 것입니다.
그러니 망설이지 말고 니노쿠니의 환상의 세계로 뛰어들어보세요.
MBX: 답변 감사합니다.이 AMA를 통해 일본의 구니에 대해 더 배울 수 있었다고 생각합니다.세계를 횡단하여 자신감을 높입니다.
그리고 이번 AMA를 놓치신 분들은 저희 SNS 채널에서 앨범을 보실 수 있습니다!
다음 AMA에서 만나요! 안녕!
https://marblex.medium.com/mbx-x-ni-no-kuni-cross-worlds-ama-wrap-up-5e7dcb9ff1b4
MBX x Ni no Kuni: Cross Worlds AMA Wrap-Up
Date & Time: May 30 at 3 pm KST Platform: Discord Speaker: Ni no Kuni’s development team Moderator: MBX Team
marblex.medium.com
'코인마이닝(PoW) & PoS & NFT > MBX' 카테고리의 다른 글
| MBX 지갑 사용자 가이드 제4부 - MARBLEX 지갑 등록 방법 (0) | 2022.06.13 |
|---|---|
| WEB 3.0에서의 MBX (0) | 2022.06.13 |
| MBX 토큰(MBX) "빗썸"에 공식 상장 이벤트 ~ 5/9 24:00 (UTC+9) (0) | 2022.05.07 |
| [마켓 추가/이벤트] 마브렉스(MBX) 마켓 추가 기념 사전 이벤트 안내 (0) | 2022.05.04 |
| [MBX] 클레이튼과의 MBX AMA 세션 (0) | 2022.05.02 |