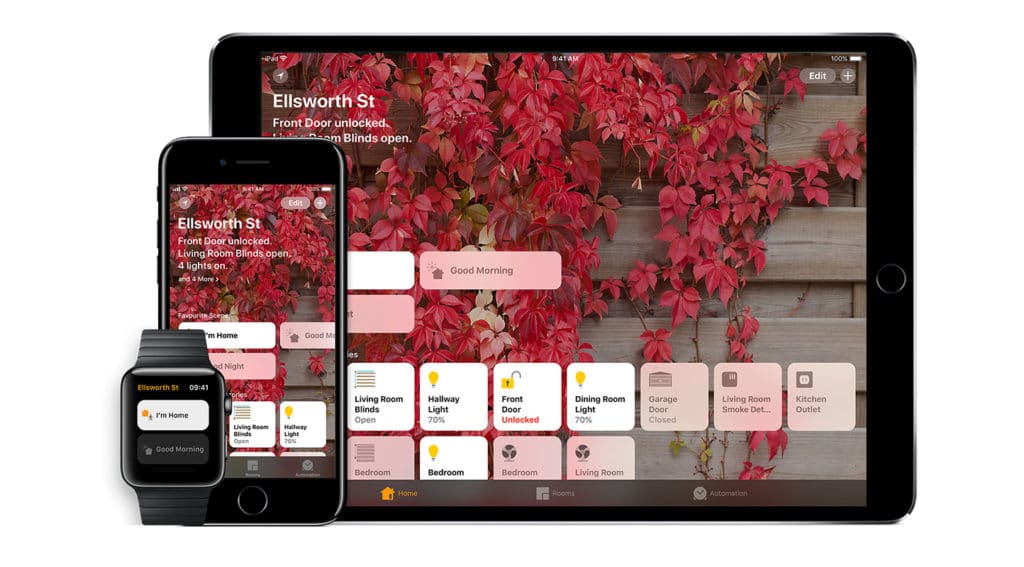
이 HomeKit 안내서에서는 Apple의 Smart Home Platform을 소개합니다. 다음과 같은 흥미로운 주제를 기대할 수 있습니다.
# 1 개요-HomeKit 간단 설명
# 2 구성-장치 관리 및 제어
# 3 장면-하나의 명령으로 여러 장치 제어
# 4 자동화-자동 장치 제어
먼저, 우리는 당신에게 개요를 제공하고 HomeKit이 정확히 무엇이고 왜 HomeKit이 당신의 삶을 단순화시킬 수 있는지 보여주고 싶습니다.
# 1 개요-방금 설명한 HomeKit
Apple은 2014 년 월드 와이드 개발자 컨퍼런스에서 처음으로 HomeKit을 전세계에 공개했습니다. 따라서 Apple은 자체 스마트 홈 플랫폼을 제공합니다. Apple은 자체 스마트 홈 제품을 생산하는 대신 다른 제조업체에 자신의 제품을 HomeKit에 통합 할 수있는 기회를 제공합니다.
HomeKit을 통해 Apple은 스마트 홈 기기를 제어하고 관리 할 수있는 균일 한 인터페이스를 만듭니다. Apple은 다른 아일랜드 솔루션을 만드는 대신 장치를 HomeKit 제조업체와 독립적으로 연결하려고합니다.
HomeKit 장치는 쉽게 개조 할 수 있습니다. 벽을 열거 나 케이블을 놓을 필요가 없습니다. 통신을 위해 장치는 Bluetooth 또는 WLAN을 사용합니다. 하나의 iOS 기기 만 제어하려면 필요합니다. 여기에는 iPhone 및 iPad가 포함됩니다. 장치를 원격으로 제어하려면 HomeHub, 즉 Apple TV, iPad 또는 HomePod가 필요합니다.
통제와 관리
iOS 10에서 Apple은 처음 으로 모든 iOS 장비에 기본적으로 설치되는 Home 이라는 자체 앱을 게시했습니다 . App Store에는 다양한 타사 앱도 있습니다. 종종 이러한 앱은 홈 보다 약간 더 강력 합니다.
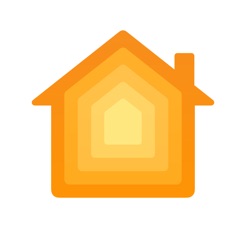
가격 : 무료
그렇기 때문에 또 다른 HomeKit 앱을 다운로드하는 것이 좋습니다. 과거에는 무료 앱인 Eve가 자체 검증되었으며 Elgato의 시조 제품 범위뿐만 아니라 다른 모든 HomeKit 장치도 제어 할 수 있습니다. 더 단순한 디자인을 선호하는 사람들 은 Matthias Hochgatterer 의 앱 홈 을 자세히 살펴 봐야 합니다. 싸지는 않지만 우리의 의견으로는 모든 페니의 가치가 있습니다. 주목할만한 모든 HomeKit 앱에 대한 개요는 여기에서 확인할 수 있습니다 .
"이봐 시리, 거실에서 불을 켜라"
그러나 빛을 켜기 위해 매번 iPhone을 주머니에서 꺼내는 것은 의미가 없습니다. 이러한 이유로 Apple은 Siri와 통합되었습니다. iOS 장치를 통해 Siri를 활성화하고 음성 명령을 통해 장치를 제어 할 수 있습니다. HomePod 또는 Apple Watch에 매우 익숙합니다. "Hey Siri"를 사용하면 언어 지원을 활성화하고 명령을 호출하면됩니다.
첫 번째 장치의 선택
물론 HomeKit을 시작하려면 여전히 올바른 장비를 얻어야합니다. 다양한 HomeKit 지원 제품이 있습니다. 난방 제어부터 호환 가능한 조명, 감시 카메라까지. 모든 장치를 서로 연결할 수 있습니다.
독일에서 사용할 수있는 모든 장치에 대한 개요는 여기에 정리되어 있습니다 . 새로운 제품이 출시되는 즉시 목록이 업데이트됩니다.
HomeKit 안내서의이 섹션에서는 개요를 제공했습니다. 개별 장치의 제어 및 관리를 계속합니다.
# 2 구성-장치 관리 및 제어
이전 섹션에서는 HomeKit에 대한 개요를 제공했습니다. 우리는 이제 어떤 소프트웨어와 하드웨어가 필요한지 알고 있으며 최초의 HomeKit 장치를 추가하고 관리 할 수 있습니다.
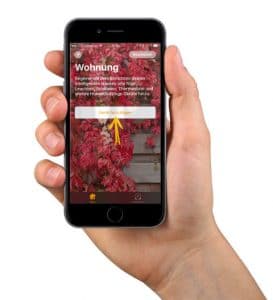
새로운 기기 를 Apple의 홈 앱에 쉽게 추가 할 수 있습니다. 새 집을 만든 후 Add Device (장치 추가) 로 이동하면됩니다. 첫 번째 기기를 추가 하면 + 오른쪽 상단을 통해 새 기기를 추가 할 수 있습니다.
각 HomeKit 장치에는 코드가 제공

됩니다. 종종 코드는 장치 뒷면이나 빠른 시작 안내서에 있습니다. 코드를 스캔 한 후에는 속성 및 센서의 이름 만 지정하면됩니다. 또한 방을 할당 할 수 있습니다.
홈 앱에서 개별 룸의 장치를 개요로 볼 수 있습니다. 첫 페이지에는 즐겨 찾기가 있습니다. 타일은 장치의 현재 상태를 표시합니다. 장치가 스위치 인 경우 타일을 짧게 터치하여 활성화합니다.

장치를 오랫동안 누르면 상세보기로 들어갑니다. 그곳에서 위치를 변경하고 장치를 즐겨 찾기에 추가 할 수 있습니다. 또한 동일한 장치를 그룹화 할 수 있습니다. 그룹은 홈 앱에서 하나의 장치로만 표시됩니다. 이 장치를 제어하면 그룹 내의 모든 장치에 영향을줍니다.
또한 일부 장치에서 메시지를 활성화 할 수 있습니다. 에 이동 상태 및 메시지 및 활성화 메시지를 . 그런 다음 상태가 변경 될 때마다 iOS 장치에서 알림을받습니다.
이제 새로운 HomeKit 장치를 추가하고 관리 할 수 있습니다. 다음 섹션은 장면으로 계속됩니다. 하나의 명령으로 여러 장치를 제어 할 수 있습니다.
# 3 장면-하나의 명령으로 여러 장치를 제어
이제 우리는 HomeKit을 알고 새로운 장치를 추가하고 제어하는 방법을 알고 있습니다. HomeKit 안내서의이 섹션에서는 소위 장면을 자세히 살펴보고자 합니다 .
여러 장치가 동일한 상태를 유지해야하는 상황이 항상 반복됩니다.
이를 설명하는 가장 쉬운 방법은 예입니다. 집을 떠나 자마자 조명 카메라와 모든 소비자는 끄고 보안 카메라는 켜야합니다.
물론 집을 떠날 때마다 모든 스위치를 수동으로 변경할 수 있습니다. 물론 이것은 똑똑한 집과 기술적 가능성으로는 의미가 없습니다. 그래서 장면이 있습니다.
장치와 마찬가지로 홈 앱의 장면 은 해당 룸의 오른쪽 상단 모서리에있는 +를 통해 추가 할 수도 있습니다 . 이제 장면 을 추가하기로 선택했습니다 . 그런 다음 이름을 입력하고 장치를 추가 할 수 있습니다.

이 예에서는 이제 집 이름을 남기고 모든 램프와 소비자, 보안 카메라를 추가합니다. 타일을 탭하면 원하는 상태가 변경됩니다. 조명과 소비자를 비활성화하고 보안 카메라를 켜고 싶습니다.
마지막으로 장면을 한 번 테스트하여 설정을 확인해야합니다. 장면을 더 자주 사용하면 즐겨 찾기에 추가 할 수 있습니다.
Finish로 장면을 확인한 후에 는 방 상단에 나타납니다. 장면을 누르면 활성화됩니다. 집을 나가 자마자 한 번의 탭으로 모든 장치를 끄고 감시 카메라를 활성화 할 수 있습니다.
HomeKit 안내서의 다음 섹션에서는 자동화에 대해 자세히 살펴 봅니다 . 이를 통해 모든 것을 최적화하고 집을 떠나 자마자 장면을 자동으로 활성화 할 수 있습니다.
# 4 자동화-자동 장치 제어
우리가 HomeKit 정확하게 충족 마지막 섹션에서는 지금 이미 장치를 추가 및 제어에 한 손가락으로 여러 장치를 가질 수 있습니다 장면 . HomeKit 안내서의이 섹션에서는 자동화에 대해 자세히 살펴보고자합니다. 또한 손가락을 비틀 지 않아도 장치를 완전히 자동으로 제어 할 수 있습니다.
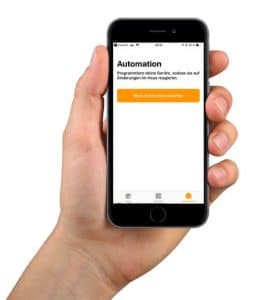
자동화 는 특정 이벤트에 대해 정의 된 장면 을 활성화 할 수 있습니다 . HomeKit은 장소, 시간 또는 HomeKit 장치의 상태와 같은 다른 이벤트를 구분합니다. 또한 고려해야 할 조건을 지정할 수 있습니다.
몇 가지 예를 더 살펴 보겠습니다. 매일 오전 6시 30 분에 일주일 동안 일어난다 고 가정 해 봅시다. 아침에 차가운 욕실로 부팅 할 필요가 없도록 HomeKit에서 월요일부터 금요일까지 매일 아침 6시에 라디에이터 온도 조절기를 설정할 수 있습니다. 이것은 6시 30 분에 화장실이 따뜻한 물임을 보증합니다. 이 경우 시간 기반 자동화를 만듭니다 .
이제 집을 나가 자마자 난방이 자동으로 꺼 지길 원합니다. 결국 아무도 집에 없더라도 불필요하게 난방을해서는 안됩니다. 이 경우 위치 기반 자동화를 만듭니다 .
마지막으로, 누군가가 방에 들어 오자마자 화장실의 조명을 자동으로 켜고 싶습니다. 이를 위해 모션 탐지기 Elgato Eve Motion 을 욕실에 배치했습니다. Eve Motion이 움직임을 알리 자마자 상태가 바뀌면 욕실의 조명이 시작됩니다. 그러나 일몰 후에 만. 따라서 "야간"조건을 사용하여 상태 기반 자동화 를 만듭니다 . HomeKit은 램프 켜기와 같은 장치 상태 변경과 Eve Motion을 통한 모션 감지와 같은 센서 감지를 다시 한 번 차별화합니다.
이제 우리는 다양한 자동화를 알게되었으므로 마지막 주민이 집을 떠난 즉시 마지막 섹션에서 "집을 떠나"장면을 자동으로 활성화하려고합니다. 그러나 현재 상태 감지를위한 전제 조건은 모든 거주자가 자신의 iPhone을 소유하고 집을 떠나 자마자 휴대하는 것입니다.

이를 위해 먼저 동일한 이름의 탭에서 새 자동화 를 만듭니다 . 물론 우리는 "사람들이 자리를 떠나"를 선택합니다. 이제 우리는 정확히 자동화를 실행할시기를 선택해야합니다. 모든 조명과 소비자의 전원을 끄고 보안 카메라의 전원을 켜야하므로 실제로 집에 아무도 없더라도 "마지막 사람이 떠나"를 선택합니다. 위치로서, 우리는 우리의 집과 우리가 떠나는 시간을 선택합니다. 다음 단계에서는 "home left"장면을 선택하고 모든 것을 완전히 자동화했습니다.
장치와 장면을 추가하고 관리 할 수있을뿐만 아니라 자동으로 제어 할 수도 있습니다. 스마트 홈을 막을 수있는 것은 없습니다. 궁금한 점이 있으면 포럼을 살펴보십시오 . SmartApfel.de에서 항상 최신 HomeKit 뉴스를 찾을 수 있습니다. 우리의 응용 프로그램을 통해 , 우리는 새로운 품목으로 당신에게 알릴 수 있습니다.
https://smartapfel.de/homekit-guide/
HomeKit Guide - Dein Einstieg in Apple HomeKit - HomeKit Blog
Dieser HomeKit Guide gibt dir einen Überblick über HomeKit und zeigt dir, wie du deine Geräte organisierst und mit Szenen und Automationen steuerst.
smartapfel.de
'IoT, 음성인식, 스마트홈' 카테고리의 다른 글
| Ebyte E104-BT11 Bluetooth 메시 모듈, Silicon Labs EFR32MG21 MCU 기능 (0) | 2021.05.09 |
|---|---|
| Aqara HomeKit Hubs : 개요 (0) | 2021.01.28 |
| Xiaomi Smart Multi-Mode Gateway는 Zigbee 3.0, WiFi, Bluetooth 및 Bluetooth Mesh를 지원합니다 (0) | 2020.01.03 |
| Sonoff Micro WiFi Smart USB 어댑터, 5 달러에 판매 (0) | 2019.12.11 |
| 분해 보고서 : Skyworth 소형 AI 박스 (0) | 2019.10.23 |