HDR 디스플레이를 최대한 활용하는 방법에 대한 가이드

아나 마르타
2021년 8월 2일
이 블로그에서:
|
Windows의 HDR(High Dynamic Range)이 디스플레이에서 너무 흐릿하게 보입니까? HDR 콘텐츠가 너무 밝습니까? HDR 구성이 이해하기 어렵습니까? 장치에서 HDR이 제대로 작동하도록 할 수 없습니까? 몇 가지 답변이 있습니다!
HDR 장치를 올바르게 설정하는 것은 원하는 작업에 적합한 HDR 장치를 구입하는 것만큼 중요하므로 HDR 에 대해 더 알고 싶거나 배우고 싶다면 다른 블로그를 확인하십시오. 디스플레이 및 하드웨어 권장 사항에 대해
이 블로그 게시물에서는 장치를 최적화하고 HDR 콘텐츠를 즐기기 시작하는 데 필요한 정보를 제공합니다. 다양한 설정을 안내하고 설정 방법을 설명합니다.
Windows에서 HDR을 켜는 방법
Windows에서 HDR 콘텐츠를 보려면 장치에 HDR이 켜져 있어야 합니다. HDR을 켜는 방법에는 3가지가 있습니다.
- Windows 설정 앱을 통해
- HDR 핫키 사용 [*NEW*]
- 또는 PC에서 Xbox Game Bar로 이동 [*NEW*]
Windows 설정 앱:
- 선택 시작 버튼을 선택한 다음 설정 > 시스템 > 디스플레이 .
- 토글 을 사용하여 HDR HDR을 설정하는에.
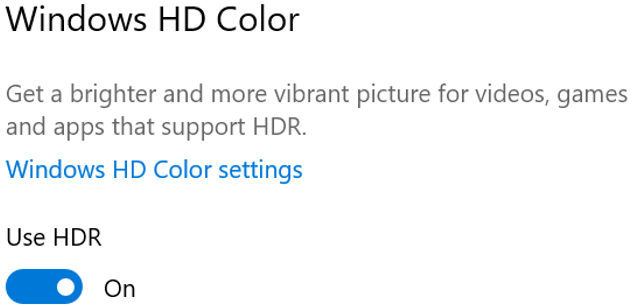
HDR 단축키:
HDR을 켜고 끄는 완전히 새로운 방법은 새로운 HDR 핫키 Win + Alt + B를 사용하는 것 입니다. 이 단축키는 모든 HDR 지원 디스플레이에서 HDR을 켜고 끕니다. 이를 기억하는 한 가지 방법은 HDR로 얻을 수 있는 더 밝은 사진을 위해 "B"를 생각하는 것입니다.
Win + Alt + B 오른쪽
이것은 곧 대중에게 공개될 것이지만 그 동안 오늘 Xbox Insiders를 통해 사용해 볼 수 있습니다 . 등록하려면 Xbox 참가자 허브 앱을 설치하고 미리 보기로 이동하여 아래 이미지와 같이 참가자 미리 보기 중 하나를 선택합니다. Xbox Game Bar 버전 5.721.7292.0 이상에서 테스트할 수 있습니다(Xbox Game Bar를 업데이트하려면 Microsoft Store 앱으로 이동하여 업데이트 확인).
PC용 Xbox 게임 바:
이제 Xbox Insiders는 Xbox Game Bar에서 직접 모든 HDR 지원 디스플레이에 대해 HDR을 켜고 끌 수도 있습니다. 그렇게 하려면 다음을 수행해야 합니다.
- 게임 바 실행 ( Win + G )
- 설정 > 게임 기능으로 이동 합니다.
- 확인 호환 디스플레이와 함께 사용 HDR을 에 HDR을 켭니다.

참고: 장치가 HDR을 지원하는지 확인하려면 FAQ를 참조하십시오.
HDR에 맞게 장치를 최적화하는 방법
HDR 장치를 최대한 활용하려면 최상의 결과를 얻기 위해 일부 설정을 조정해야 할 수 있습니다.
디스플레이에 적합한 밝기 선택
디스플레이 밝기(노트북만 해당)
HDR 콘텐츠를 보다 잘 시청하려면 더 어두운 영역에서 시청하고 중간 밝기 설정을 사용하는 것이 좋습니다. 그러나 현재 있는 방의 조명 조건이 너무 밝거나 어두우면 디스플레이의 밝기를 조정해야 할 수 있습니다. HDR 노트북의 경우 디스플레이 설정 페이지에서 직접 설정할 수 있습니다. 이 설정은 전체 디스플레이 밝기에 영향을 줍니다.

HDR/SDR 밝기 균형
HDR 콘텐츠 시청 환경을 개선하려면 설정 > 시스템 > 디스플레이 > Windows HD 색상 설정 (아래 이미지 참조) 에 있는 밝기 균형 설정에서 직접 SDR(표준 동적 범위) 및 HDR의 콘텐츠 밝기를 조정하고 싶을 수 있습니다. 당신의 취향.

HDR 장치의 콘텐츠 밝기 설정을 변경할 때 그 효과는 HDR 외부 디스플레이에서 변경하는지 아니면 HDR 노트북에서 변경하는지에 따라 달라집니다.
외부 디스플레이에서
- 외부 HDR 디스플레이가 있는 경우 이 설정은 HDR 콘텐츠와 관련된 SDR 콘텐츠의 밝기를 변경합니다(HDR 콘텐츠에는 영향을 미치지 않음).
내장 디스플레이/노트북에서
- 랩톱에서 이 설정은 SDR 콘텐츠의 밝기를 기준으로 HDR 콘텐츠의 밝기를 변경합니다(SDR 콘텐츠에는 영향을 미치지 않음). 콘텐츠 밝기를 더 높게 설정하면 콘텐츠의 가장 밝은 부분과 가장 어두운 부분 간의 전반적인 대비를 개선할 수 있습니다. 그러나 이렇게 하면 밤의 장면과 같이 콘텐츠의 어두운 부분에서 세부 사항이 줄어듭니다.
| 참고: 디스플레이는 HDR 및 SDR 신호를 다르게 해석하므로 결과는 각 장치에 따라 다릅니다. |
| 참고 2: 우리는 이것이 좋은 경험이 아니라는 것을 알고 있으며 이를 해결할 계획입니다. 피드백이 있는 경우 디스플레이 및 그래픽 > Windows HD 색상(HDR 및 WCG) 아래의 피드백 허브를 통해 제출하십시오 . |
배터리로 실행할 때 HDR 콘텐츠
노트북을 배터리로 실행하는 동안 HDR 콘텐츠를 재생하면 배터리 수명이 단축될 수 있습니다. 따라서 노트북이 배터리로 실행 중일 때 PC 제조업체가 HDR을 끄도록 선택한 경우 HDR을 사용하지 못할 수 있습니다. 이 경우 노트북이 연결되어 있을 때 HDR을 켤 수 있지만 노트북을 분리하면 배터리 전원을 절약하기 위해 HDR이 꺼집니다. 하지만 좋은 소식이 있습니다. 이 설정을 변경할 수 있습니다.
배터리로 실행할 때 HDR 콘텐츠를 재생하려면:
- 선택 시작 버튼을 선택한 다음 설정 > 시스템 > 디스플레이 .
- Windows HD 색상 설정을 클릭합니다 .
- 아래에서 보기에 표시를 선택하거나 설정을 변경 해야합니다 당신의 HDR-수있는 장치가 선택되어 있는지 확인하십시오.
- 에서 배터리 옵션 선택 이미지 품질 최적화를 .
노트북이 연결되어 있을 때 HDR이 이미 켜져 있었다면 이제 노트북을 분리하고 배터리 전원으로 실행하면 HDR이 켜진 상태로 유지됩니다.

염두에 두어야 할 기타 HDR 설정 모범 사례
케이블 권장 사항
PC 모니터는 HDMI 및 DisplayPort 연결을 모두 지원하며 고급형 모니터와 TV에는 일반적으로 전체 비디오 대역폭을 지원하는 케이블이 함께 제공됩니다.
최고의 HDR 이미지 품질을 보장하려면 USB-C 및 Thunderbolt를 포함한 DisplayPort를 사용하여 HDR 장치에 연결하는 것이 좋습니다.
가능하면 PC와 디스플레이 사이에 다른 커넥터를 사용하지 마십시오. 그러나 컨버터와 같은 다른 커넥터를 사용해야 하는 경우 패시브 컨버터를 권장합니다.
설치할 코덱
코덱은 디지털 데이터 스트림을 인코딩하거나 디코딩할 수 있는 압축 기술입니다. HDR 지원 장치에는 10비트 비디오 디코딩에 필요한 코덱이 설치되어 있어야 합니다. Netflix에서 HDR 콘텐츠를 시청하려면 HDR 장치에 HEVC 코덱이 있어야 합니다(일부 OEM은 이미 장치에 이 HEVC 코덱을 제공할 것입니다). YouTube에서 HDR로 비디오를 시청하려면 VP9 코덱(기기에 이 코덱이 사전 설치되어 있을 가능성이 높음)이 필요합니다.
HEVC 코덱이 있는지 확인하려면:
VP9 코덱이 있는지 확인하려면:
설치된 디스플레이 드라이버
최상의 HDR 경험을 위해서는 Windows PC에 최신 그래픽 드라이버가 설치되어 있어야 합니다. 최신 드라이버를 얻으려면 설정 > 업데이트 및 보안 > Windows 업데이트 > 선택적 업데이트 보기로 이동합니다 .
이제 HDR에 맞게 장치를 최적화하는 방법을 배웠으므로 여기 를 클릭 하여 Windows의 HDR 콘텐츠에 대해 자세히 알아보세요.
이 체크리스트를 검토하고 Windows에서 HDR을 경험할 준비가 되었는지 확인하겠습니다.
| 기기에서 HDR이 켜져 있습니다. | 확인하다 |
| 기기를 올바르게 최적화했습니다(밝기 및 배터리 설정 조정). | 확인하다 |
| HDR 설정 모범 사례를 따르고 있습니다(사용 중인 케이블, 설치된 코덱, 업데이트된 디스플레이 드라이버). | 확인하다 |
| 시청하려는 콘텐츠 또는 플레이하려는 게임이 HDR을 지원합니다. | → |
Windows의 HDR에 여전히 문제가 있는 경우 HDR 디스플레이의 일반적인 문제를 해결하기 위한 단계를 안내하는 HDR 및 WCG 색상 설정 도움말 문서를 확인하세요 . 귀하의 문제와 솔루션이 논의되었는지 확인하십시오. 그 후에도 문제가 계속되면 디스플레이 및 그래픽 > Windows HD 색상(HDR 및 WCG) 아래의 피드백 허브를 통해 피드백을 제출하세요 . 우리는 항상 Windows에서 HDR 경험을 개선할 수 있는 방법을 찾고 있으며 항상 귀하의 피드백에 감사드립니다. 예를 들어, 귀하로부터 받은 피드백을 기반으로 HDR 단축키를 추가했습니다.
놓친 경우 다른 블로그 에서 디스플레이 및 하드웨어 권장 사항을 확인하십시오.
자주하는 질문
내 장치가 HDR을 지원하는지 어떻게 알 수 있습니까?
장치가 HDR을 지원 하는지 확인하려면 Windows HD 색상 설정에서 확인할 디스플레이를 선택하고 디스플레이 기능에서 HDR 사용 옆에 예 라고 표시 되어 있는지 확인합니다 . 도움말 문서 HDR 및 WCG 색상 설정을 확인할 수도 있습니다 .
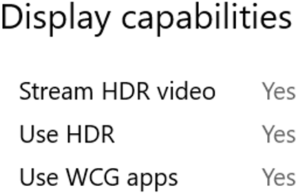
내 HDR 디스플레이에 이상적인 밝기는 얼마입니까?
이상적인 밝기는 당신이 있는 공간의 주변광에 따라 달라집니다.
밝은 주변광
- 콘텐츠를 더 잘 볼 수 있도록 디스플레이의 밝기를 높여야 합니다. 그러나 너무 높은 밝기 설정으로 인해 더 밝은 장면에서 세부 사항을 잃지 않으려면 디스플레이 밝기에 대한 적절한 균형을 찾는 것이 중요합니다.
어두운 주변 조명
- 눈이 더 잘 적응하도록 디스플레이의 밝기를 낮춰야 할 수도 있습니다. 밝기가 너무 낮으면 어두운 장면에서 디테일을 잃을 수 있습니다.
https://devblogs.microsoft.com/directx/guide-on-how-to-get-the-most-out-of-your-hdr-display/
Guide on how to get the most out of your HDR display
In this blog post, we’ll provide information you need to optimize your device and start enjoying HDR content. We’ll walk you through different settings and explain how to set things up.
devblogs.microsoft.com
https://muritzy.tistory.com/2735
Windows 2021 HDR 시작 가이드
Windows 2021 HDR 시작 가이드 아나 마르타 2021년 8월 2일 이 블로그에서: HDR이란 무엇입니까? Windows의 HDR 콘텐츠 HDR 게임 HDR 비디오 필요한 하드웨어 뛰어난 HDR 경험을 위한 권장 디스플레이 HDR 지원
muritzy.tistory.com