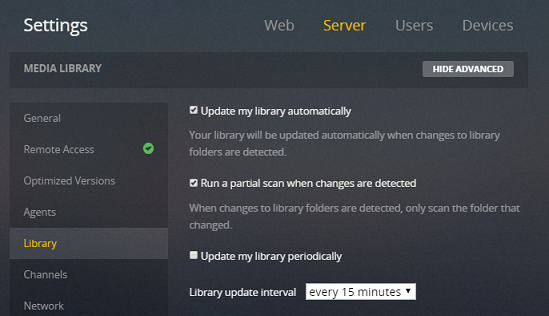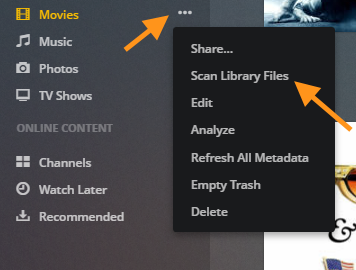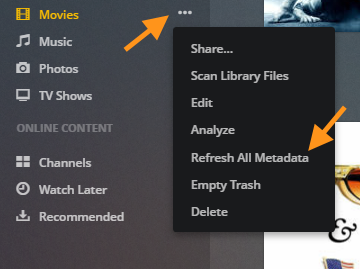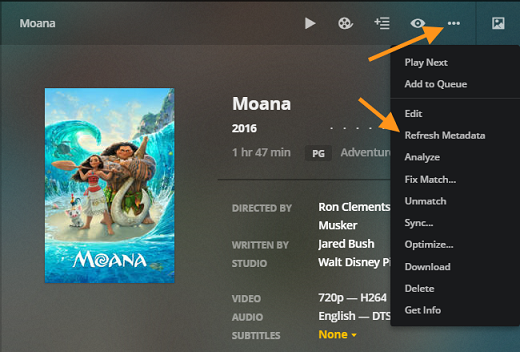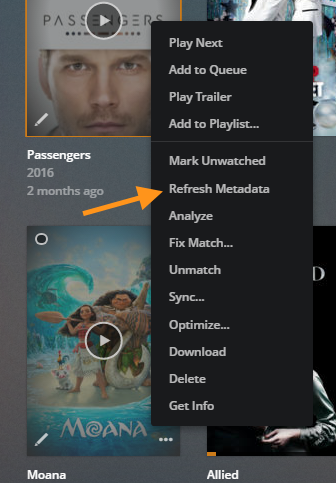안녕하십니까 ? EddyLab입니다.
안드로이드 기반에서 레트로 게임을 할 수 있는 여러가지 방법 중에
하기 2가지 방법을 소개 해 드렸습니다.
| 2) 안드로이드 부팅 기반 에뮬스테이션 대체 방법 - RomFlix |
그리고 금번 Kodi 18에서 정식으로 Retro Player가 탑재되면서
활용할 수 있는 방법을 찾아서 올려 드립니다.
아직 test는 못 해 보았습니다., ^^
참조 하시기 바랍니다.
=========
코디 (Nintendo, Sega, Atari 등)에서 레트로 비디오 게임을 즐기는 방법
레트로 게임은 곧 출시 될 Kodi 18 Leia의 최신 기능입니다. 이제 Kodi를 통해 원하는 하드웨어를 추가로 구입하지 않고도 원하는 모든 비디오 게임을 직접 즐길 수 있습니다. Kodi가 제공하는 에뮬레이터 외에도 Internet Archive ROM Launcher라는 새로운 애드온이 있습니다.이를 통해 무료로 빈티지 비디오 게임을 무료로 다운로드 할 수 있습니다! 구형 비디오 게임은 더 이상 배포되거나 판매되지 않으므로 포기 제품으로 간주되므로 DMCA가 면제됩니다. 이것은 여전히 테스트 단계에 있지만, 우리는 그럼에도 불구하고 그것이 '멋지다'고 생각합니다.
이 흥미 진진한 Kodi 새 버전은 Atari, Commodore 64, Game Boy Classic, Game Boy Color, MS-DOS, Nintendo 64, Sega Dreamcast, Sega Genesis, Sega Saturn, Super NES 등과 같은 수십 가지 복고풍 게임 콘솔 용 에뮬레이터에 액세스 할 수있게합니다. 그리고 더 많은! 코디가 더 나아질 수 없다고 생각했을 때, 이런 일이 일어났습니다. 이제 버튼 하나로 원하는 영화, TV 프로그램 및 비디오 게임 사이를 전환 할 수 있습니다. 아시고있는 다음 일, Kodi는 당신의 마음을 읽고 당신에게 아침 식사를위한 완벽한 계란을 요리 할 수있을 것입니다.
1 단계 : 아래 링크에서 원하는 플랫폼 의 최신 Kodi RetroPlayer Test Build 를 다운로드 하여 설치하십시오 .
Kodi RetroPlayer 18 Alpha1 2018-01-13

Android TV 및 Amazon Fire TV 사용자는 Android TV 또는 Amazon Fire TV 의Downloader 앱 브라우저에서다음 링크를 입력해야합니다. http://bit.ly/retrokodi
2 단계 : 화면 왼쪽 상단의 설정 톱니 바퀴 로 이동합니다 .

2 단계 : 파일 관리자 아이콘을 선택하십시오 .

3 단계 : 소스 추가 기능을 클릭하십시오 .

4 단계 : 경로 입력 또는 미디어 위치 찾아보기 아래에 <없음>이 표시된 필드를 클릭하십시오 .

5 단계 : 온 스크린 키보드로 http://fusion.tvaddons.co 를 입력 하고 확인 버튼을 누릅니다.

6 단계 : 이 미디어 소스의 이름 입력 제목 아래 에있는 하단 텍스트 입력 필드를 클릭하십시오 .

7 단계 : 온 스크린 키보드로 fusionco ( 또는 융합)를 입력 한 다음 OK 버튼을 다시 한 번 누릅니다.

8 단계 : 창 하단의 확인 버튼을 클릭하십시오 .

9 단계 : 반환 이 시점에서 KODI 홈 화면.

10 단계 : 세로 메뉴 표시 줄에서 애드온 탭을 클릭 합니다.

11 단계 : Kodi 부가 기능 메뉴 인터페이스의 왼쪽 상단 모서리에있는 작은 상자 아이콘으로 이동 합니다.

12 단계 : zip 파일 에서 설치 기능을 클릭하십시오 .

13 단계 : 알 수없는 소스를 사용할 수 없다는 메시지가 표시되면 설정 버튼을 클릭하십시오 .

14 단계 : 알 수없는 소스 필드를 클릭하십시오 .

15 단계 : 예 버튼을 클릭하여 알 수없는 출처의 Kodi 애드온 설치를 허용합니다.
 16 단계 : 이 시점에서 이전 메뉴로 돌아 갑니다.
16 단계 : 이 시점에서 이전 메뉴로 돌아 갑니다.

17 단계 : zip 파일 에서 설치 기능을 다시 한 번 클릭하십시오.

18 단계 : 이 가이드 의 앞 부분에서 추가 한 fusionco ( 또는 fusion) 서버 폴더를 선택하십시오 .

19 단계 : kodi-repos 폴더를 선택하십시오 .

20 단계 : 영어 카테고리를 선택하십시오 .

단계 21 : repository.zachmorris-1.0.0.zip 옵션 까지 아래로 스크롤하십시오 .

단계 22 : 저장소 에서 설치 버튼을 클릭하십시오.

23 단계 : Zach Morris 애드온 저장소를 선택하십시오 .

24 단계 : 게임 부가 기능 카테고리를 선택하십시오 .

25 단계 : 게임 제공 업체 카테고리를 선택하십시오 .

26 단계 : Internet Archive ROM Launcher addon을 클릭하십시오 .

27 단계 : 설치 버튼을 클릭하여 계속 진행하십시오.

28 단계 : OK 버튼을 클릭 하여 필요한 애드온 종속성 설치를 수락합니다.

29 단계 : Internet Archive ROM Launcher가 다운로드 및 설치 될 때 까지 잠시 기다 립니다.

30 단계 : Internet Archive ROM Launcher 애드온을 다시 한번 클릭하십시오.

31 단계 : 구성 버튼을 클릭하십시오 .

32 단계 : 수직 설정 메뉴 바에서 외부 실행 프로그램 탭을 선택하십시오 .

33 단계 : 내 시스템 유형 필드를 클릭하십시오 .

34 단계 : 목록에서 플랫폼 을 선택 하십시오.

35 단계 : 수직 설정 메뉴 바에서 Setup Wizard (설치 마법사) 탭으로 이동 합니다.

36 단계 : 기본적으로 외부를 표시 하는 에뮬레이터 실행기 필드를 클릭하십시오 .

37 단계 : Kodi Retroplayer 옵션으로 전환하십시오 .

38 단계 : 설정 창의 오른쪽 에있는 확인 버튼을 클릭하십시오 .

39 단계 : 기본 부가 기능 메뉴로 돌아가 게임 추가 기능 탭 을 선택 하십시오.

40 단계 : Internet Archive ROM Launcher 를 처음으로 시작합니다 .

41 단계 : 계속 진행하려면 왼쪽 하단 모서리 에있는 동의 단추를 클릭하십시오 .
42 단계 : 에뮬레이트하려는 복고풍 게임 콘솔 을 선택합니다 . 특정 플랫폼 (예 : Nintendo 64)은 아직 통합되지 않았지만 일단 안정적인 릴리스가 출시 될 예정입니다.

43 단계 : 재생할 복고풍 게임 타이틀 을 선택하십시오 .

44 단계 : 화면의 하단 중앙 에있는 실행 버튼을 클릭하십시오 .

45 단계 : 게임 다운로드를 기다 립니다. 이 게임의 대부분은 영화 예고편보다 파일 크기가 훨씬 작습니다.

46 단계 : 게임 을 할 때 사용할 게임 에뮬레이터 를 선택하십시오. 일반적으로 여러 가지 옵션이 주어지면 최상위 메뉴가 가장 좋습니다.

47 단계 : 게임 즐기기 !

아래의 의견에 항상 좋아하는 비디오 게임의 이름을 알려주십시오! 이것은 여전히 테스트 빌드이며 안정적인 것으로 간주되지 않기 때문에 우리는 컨트롤러를 사용자 정의하는 방법과 자신의 것을 사용자 정의하지 말아야합니다. 안정적인 출시가 끝나면 Kodi의 새로운 게임 기능에 대한 자세한 안내를 시작하겠습니다. 그때까지 최근에 전용 레트로 게임 섹션을 추가 한 토론 포럼 을 언제든지 방문 하십시오. 이 가이드와 다른 가이드를 즐긴다면 페이스 북 과 트위터 에서 우리를 따라 오도록 격려해주십시오 . 그리고 우리가 제공해야하는 것에 대해 친구, 가족 및 동료 에게이 말을 전하십시오.
https://www.tvaddons.co/kodi-video-games/

























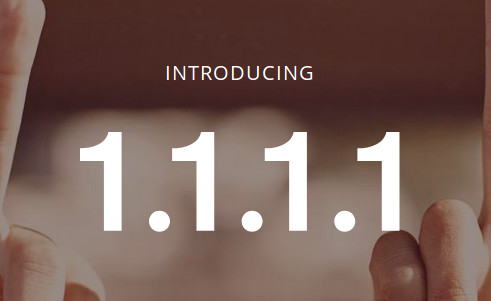
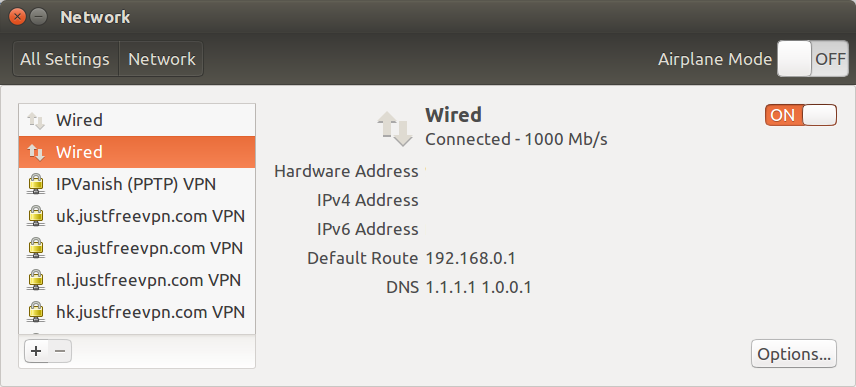
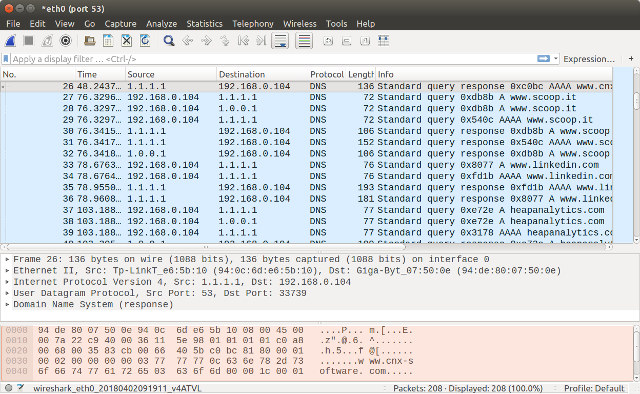
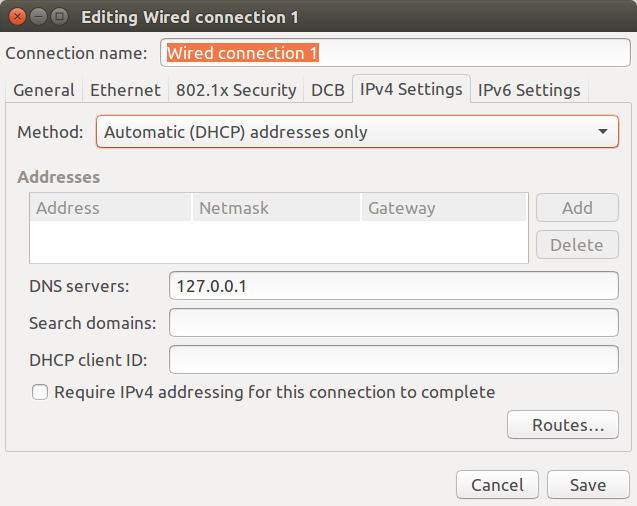
















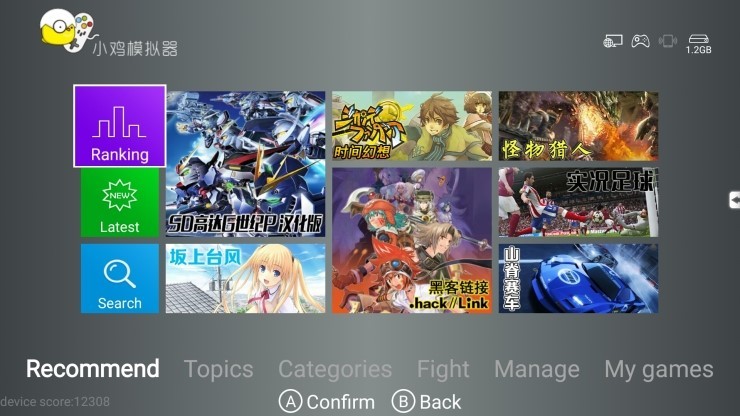
















 16 단계 : 이 시점에서 이전 메뉴로
16 단계 : 이 시점에서 이전 메뉴로