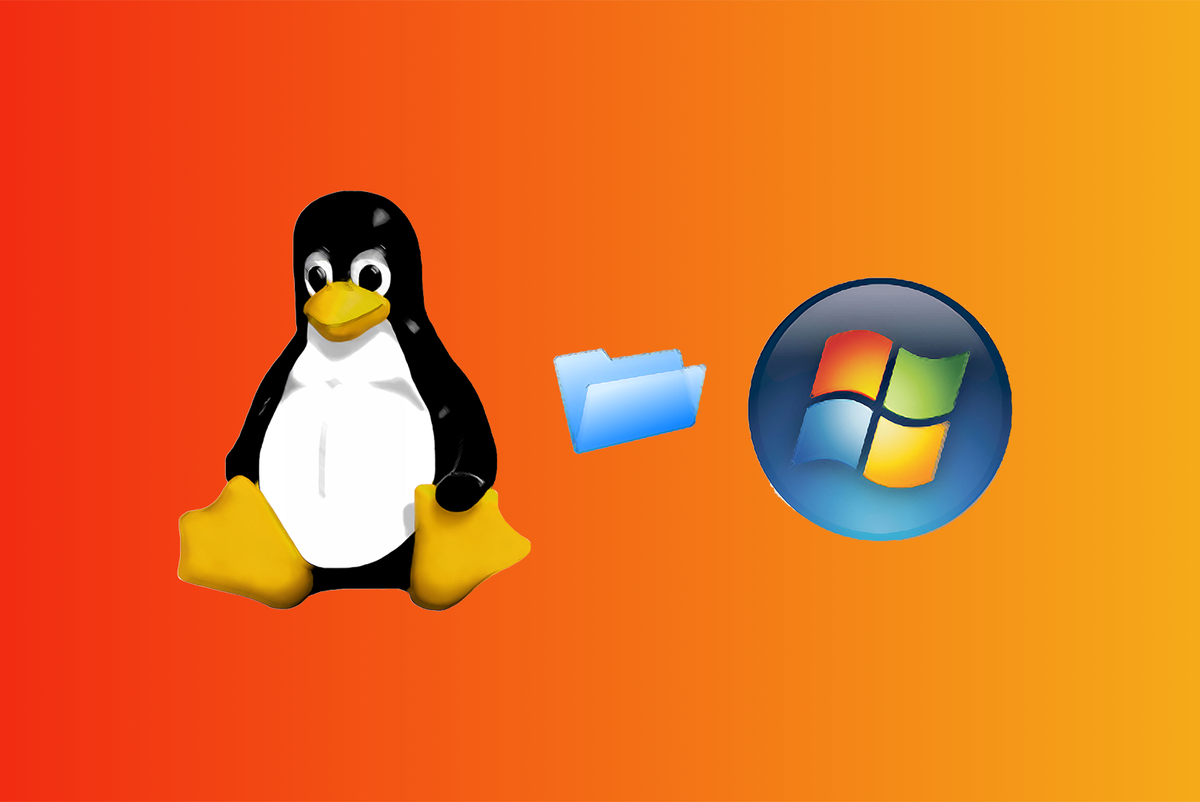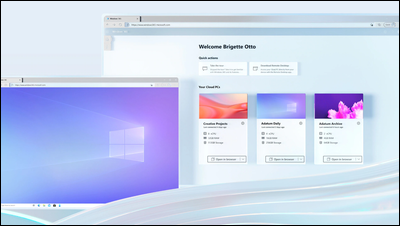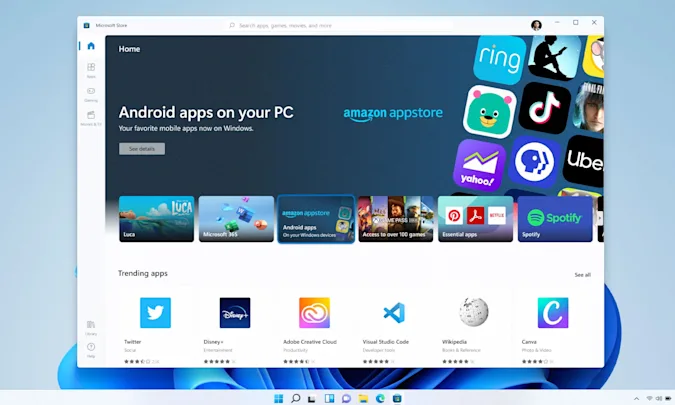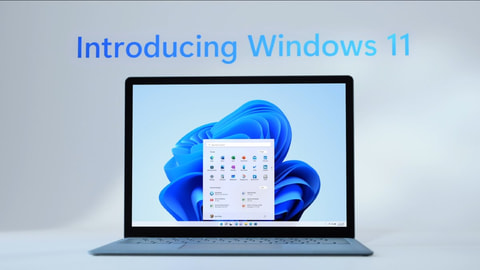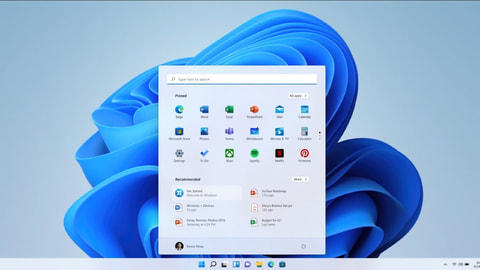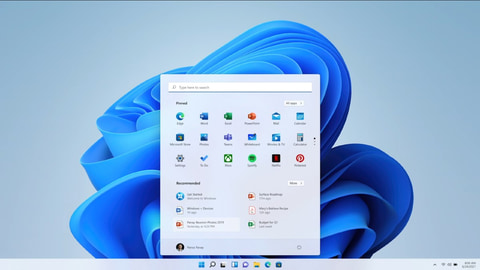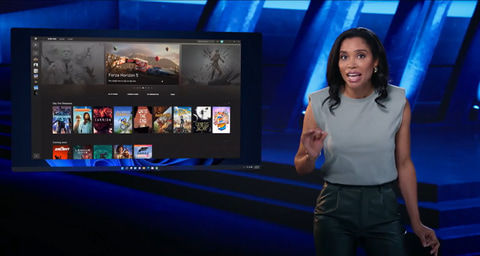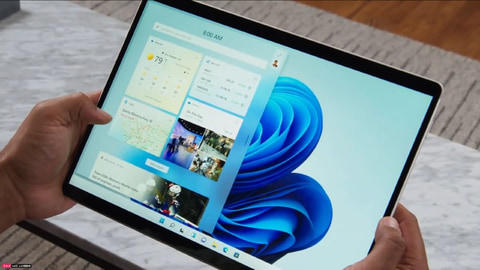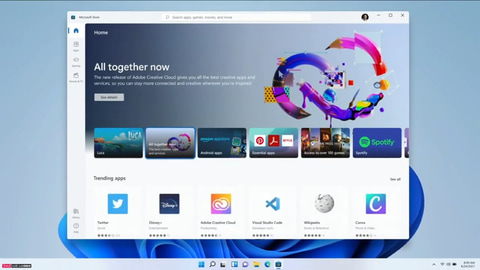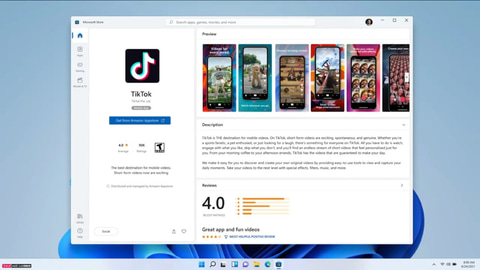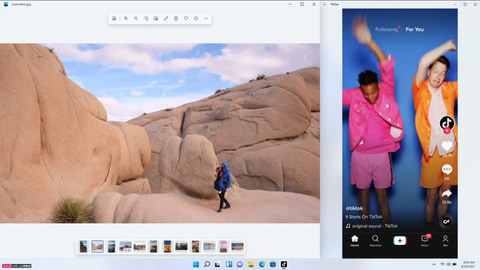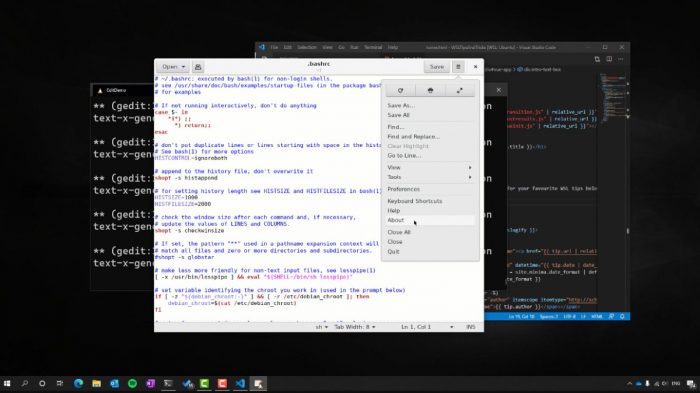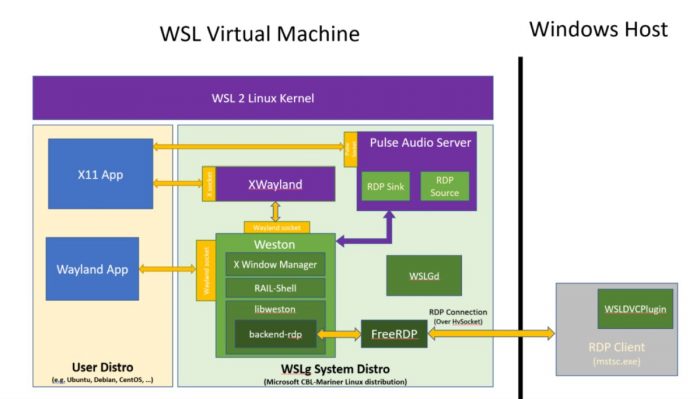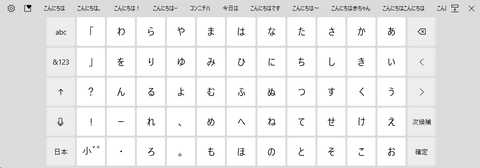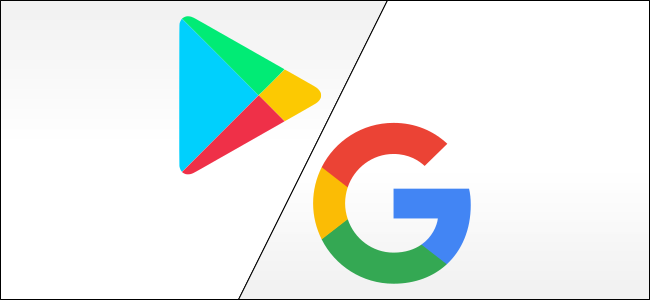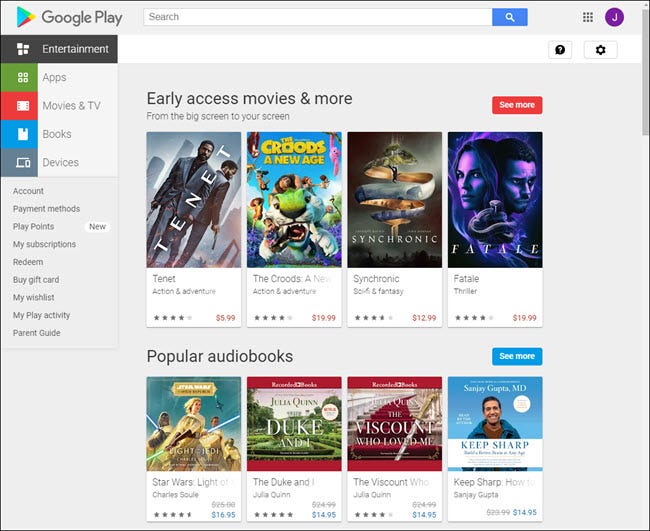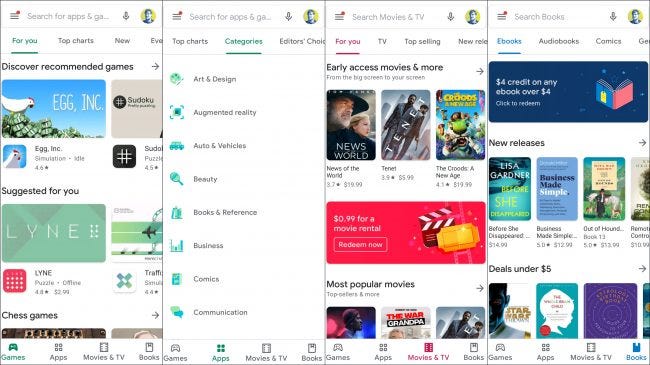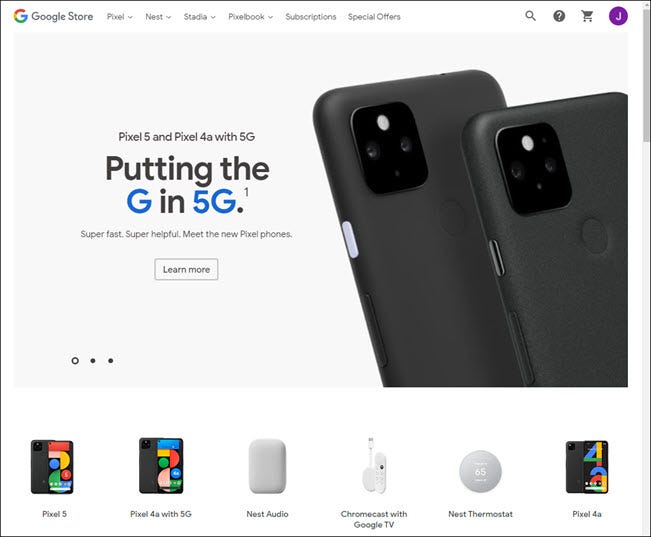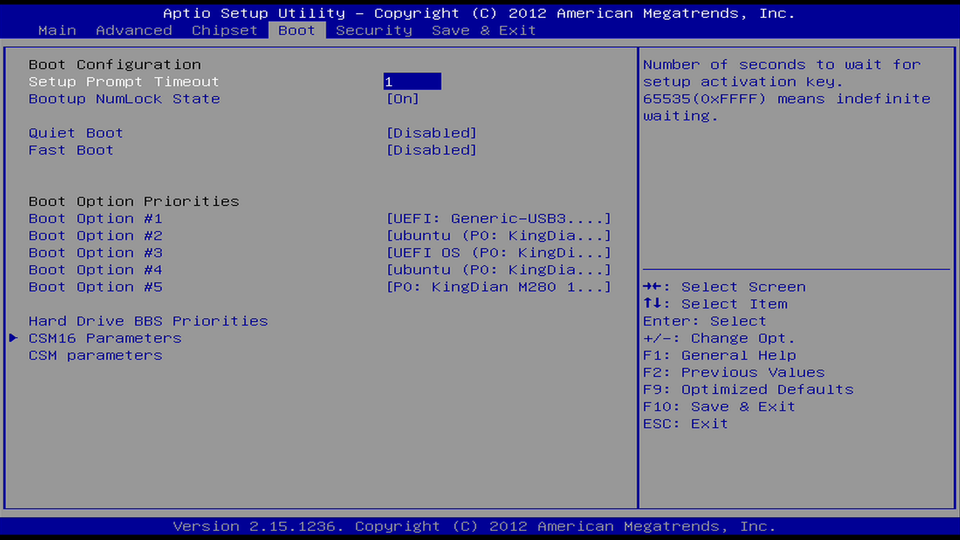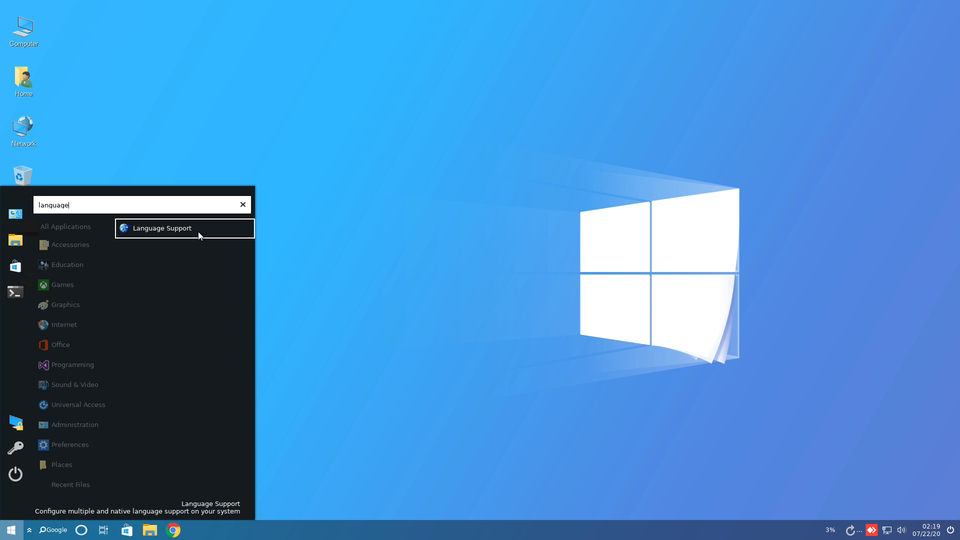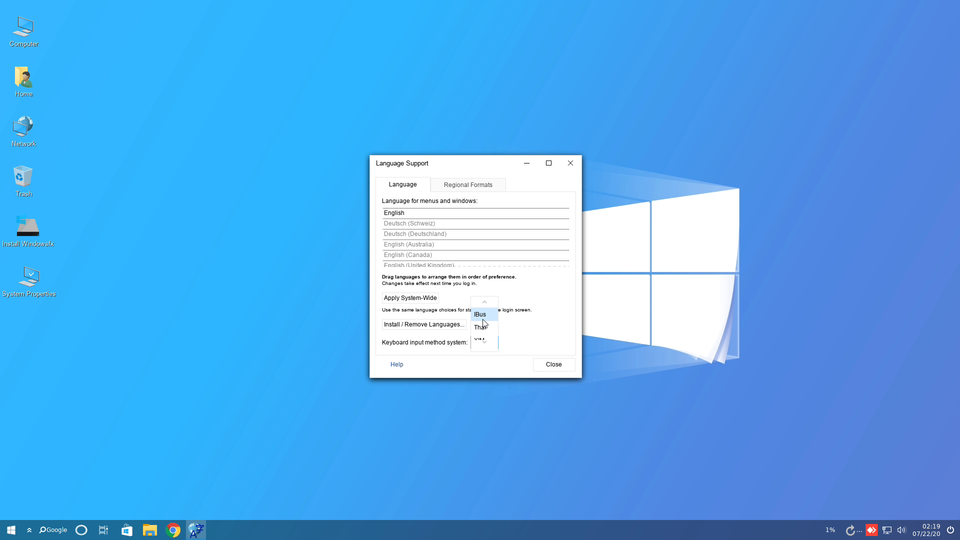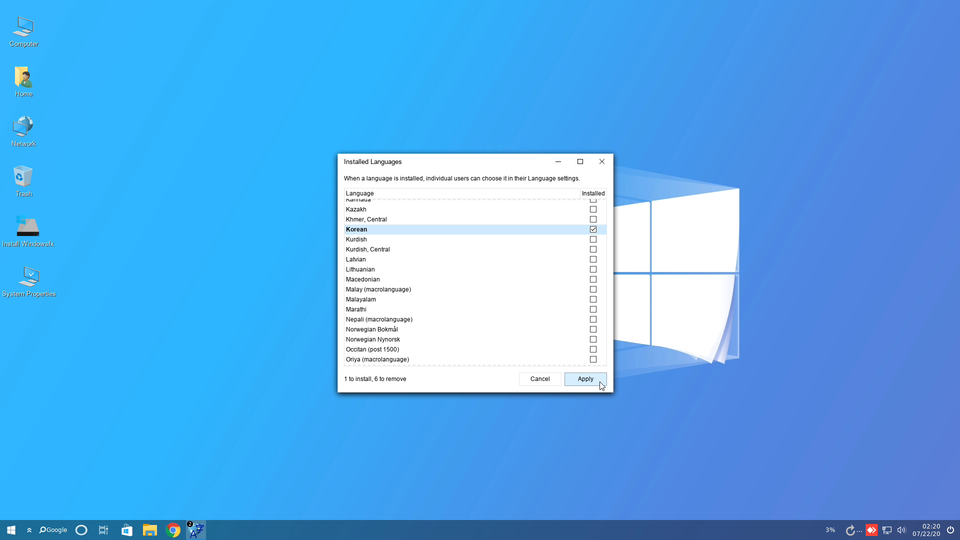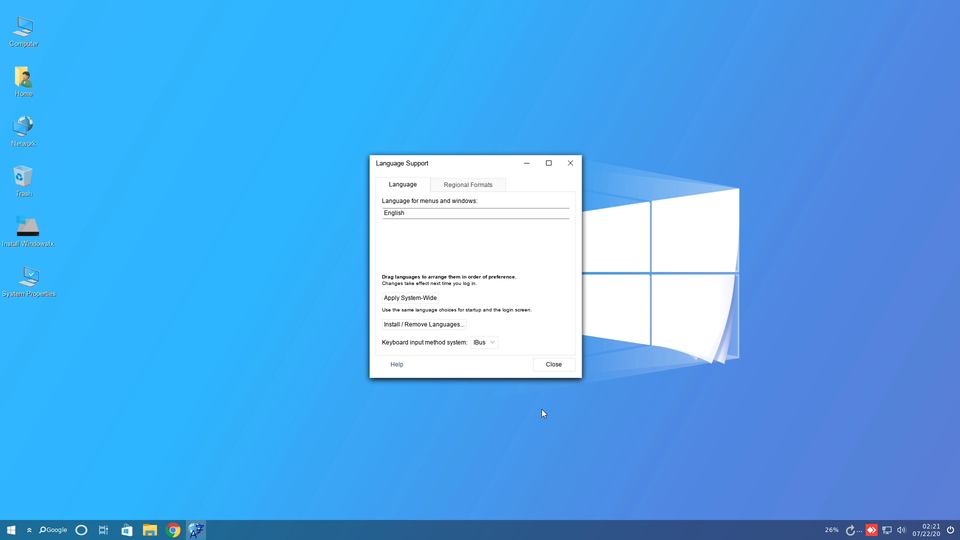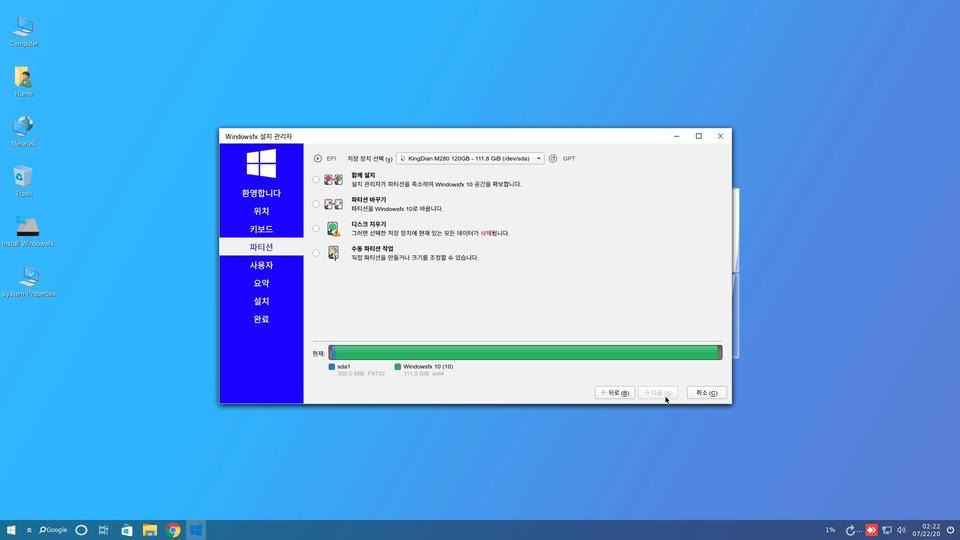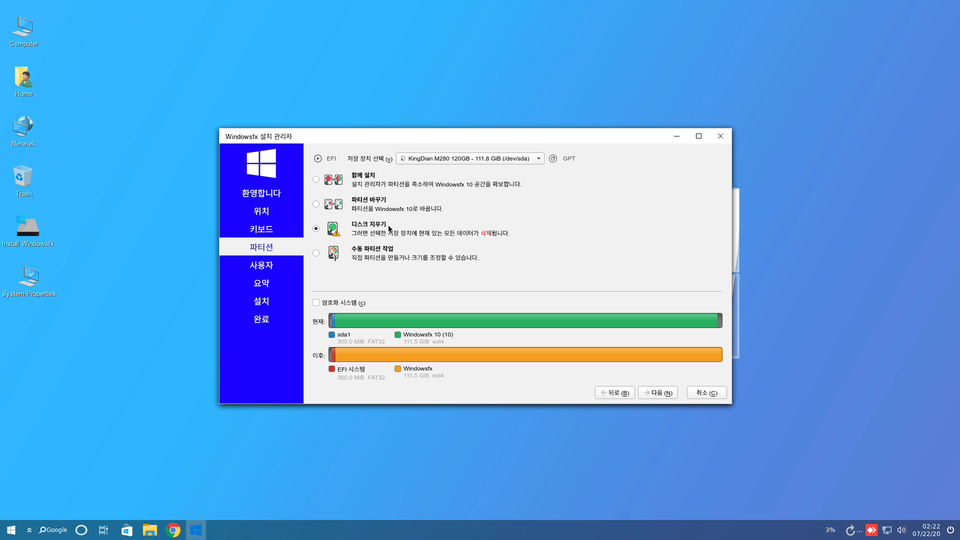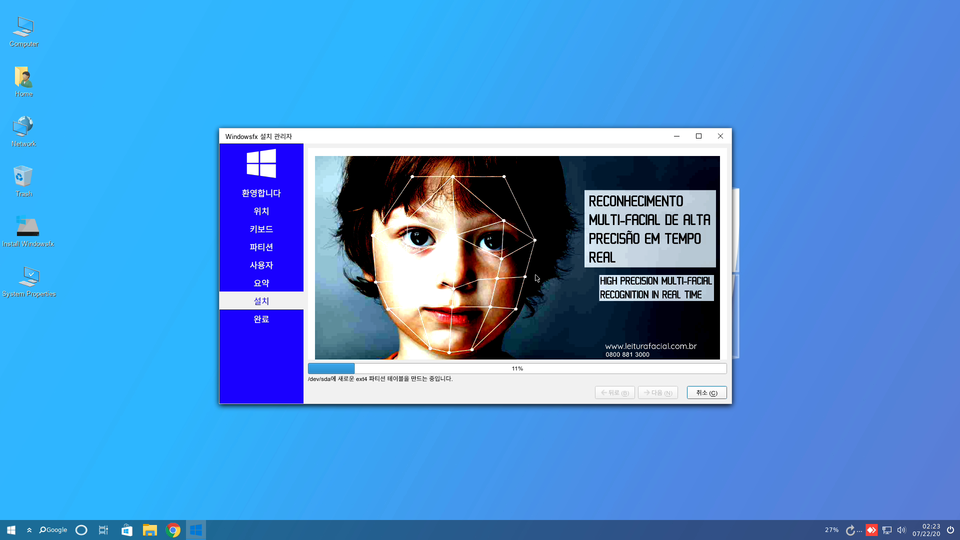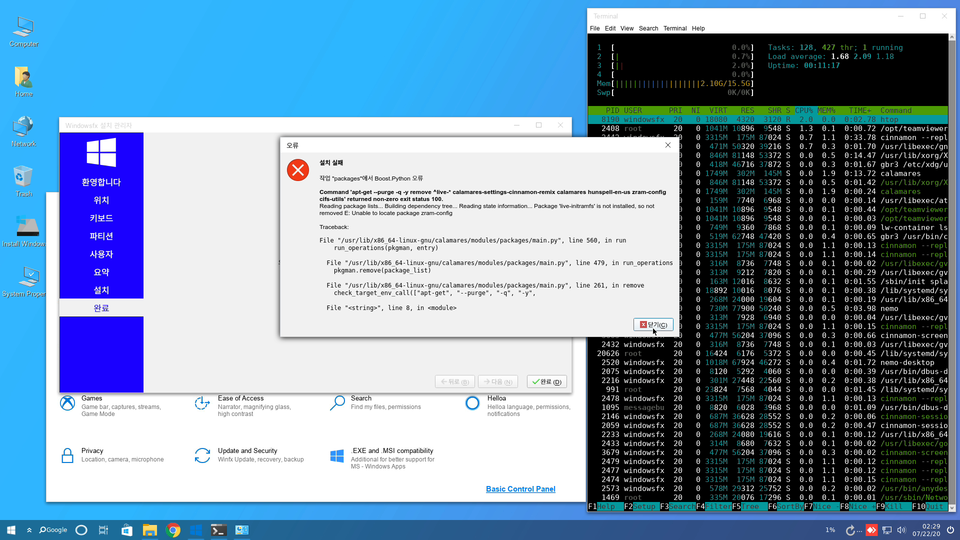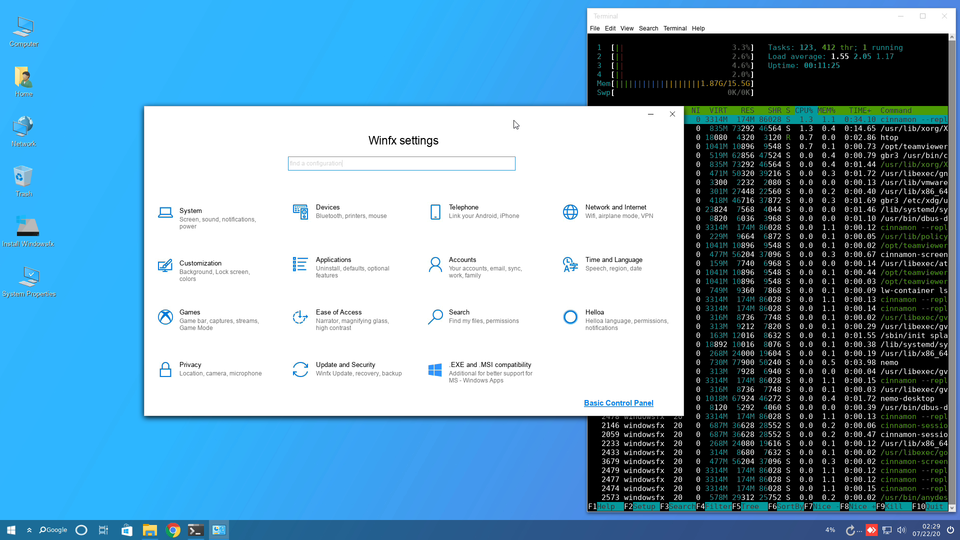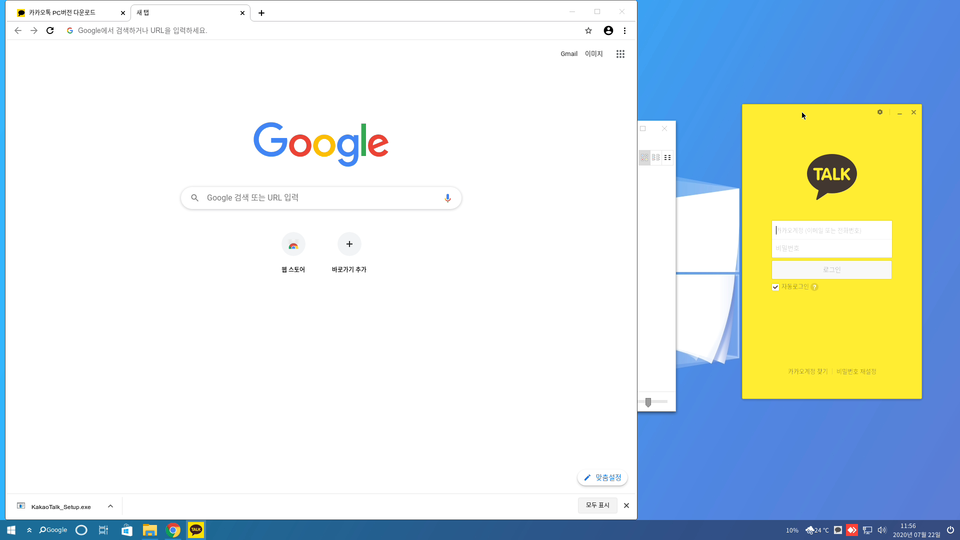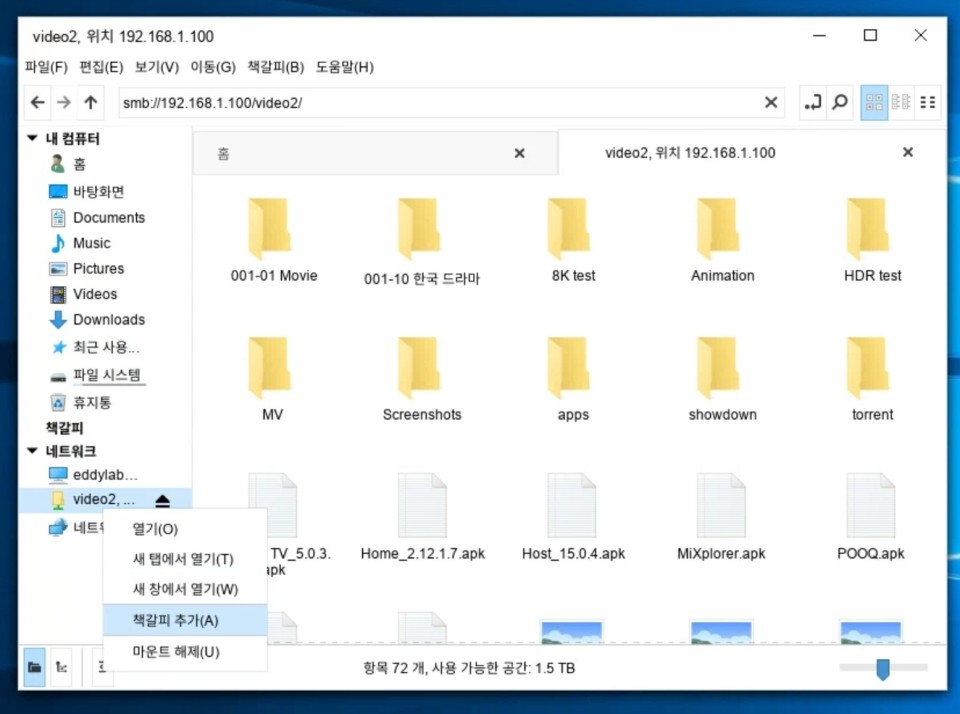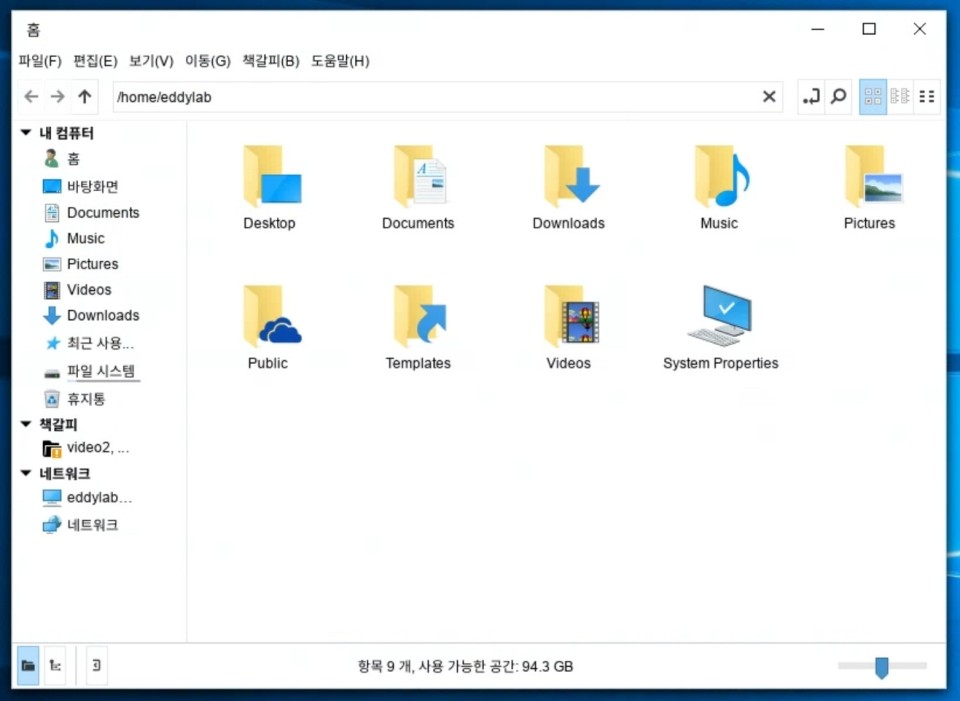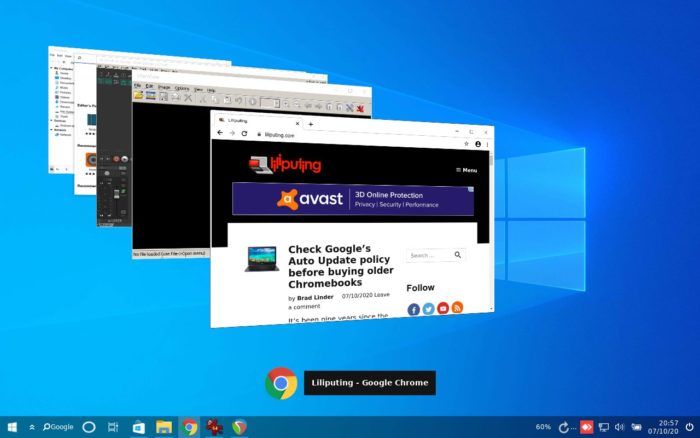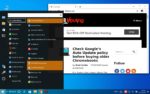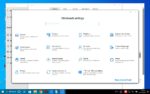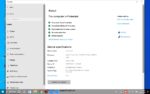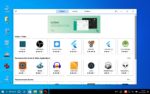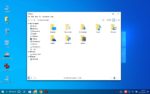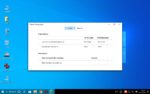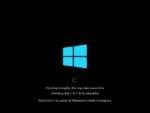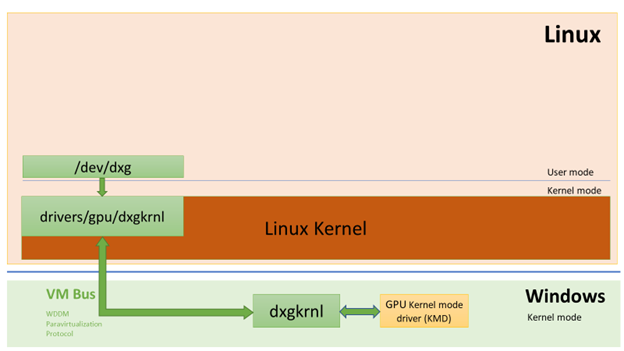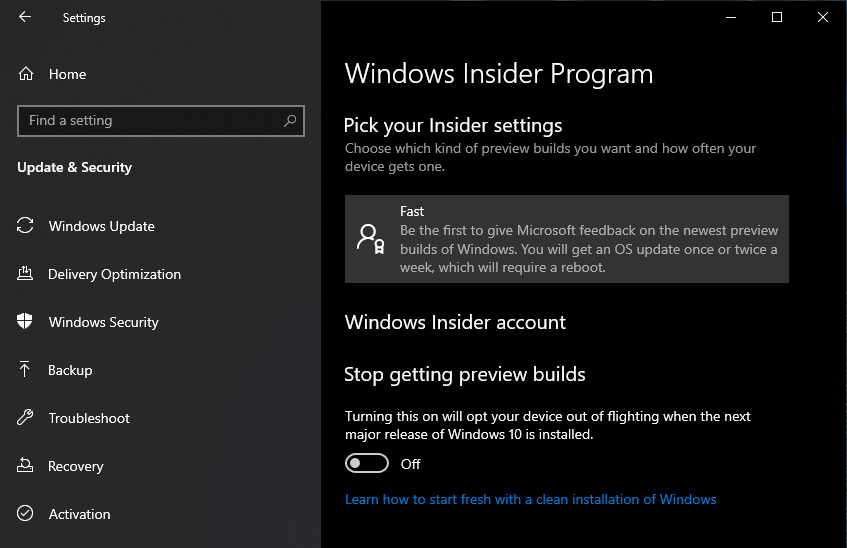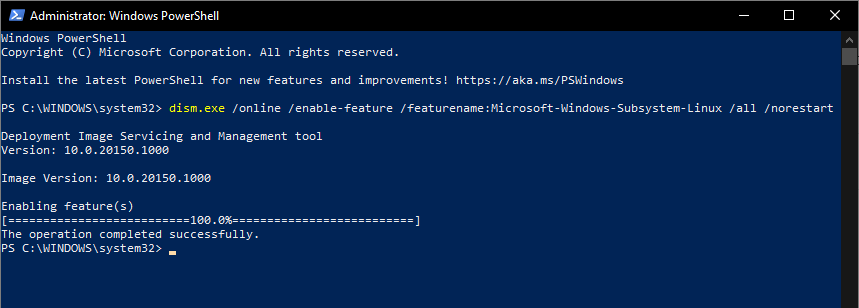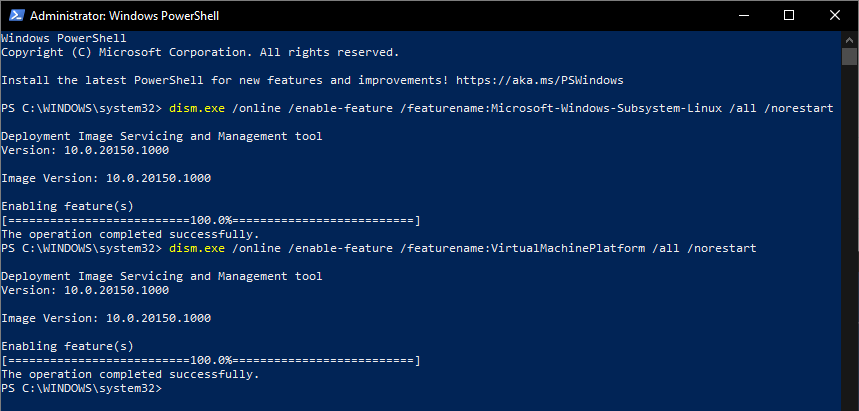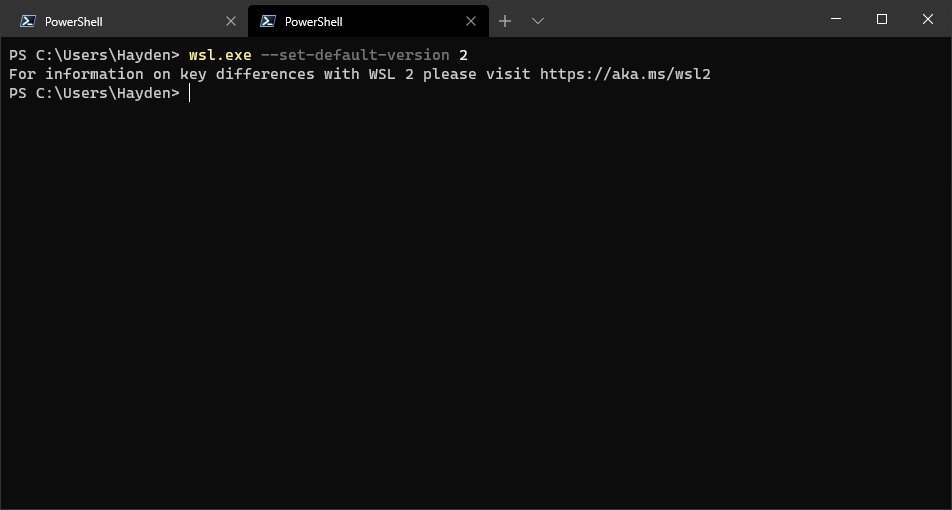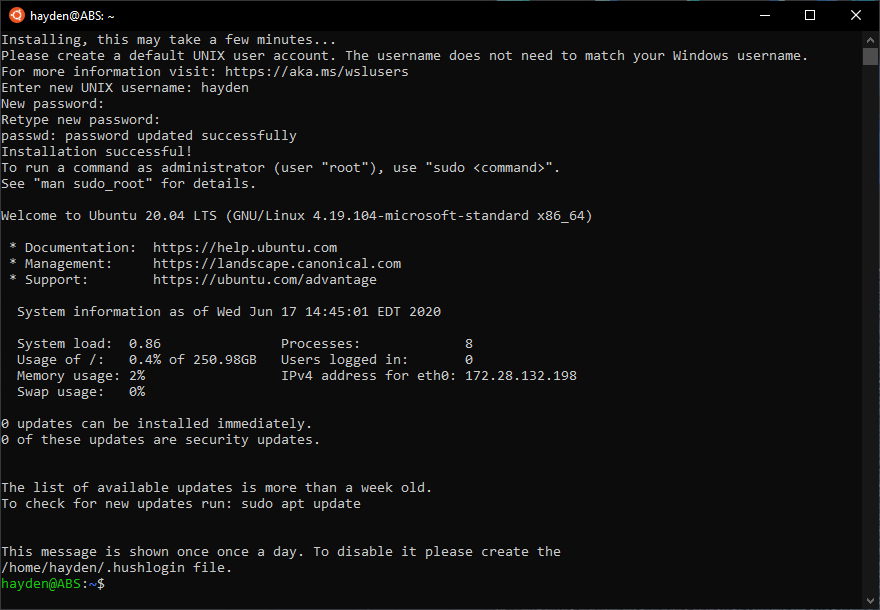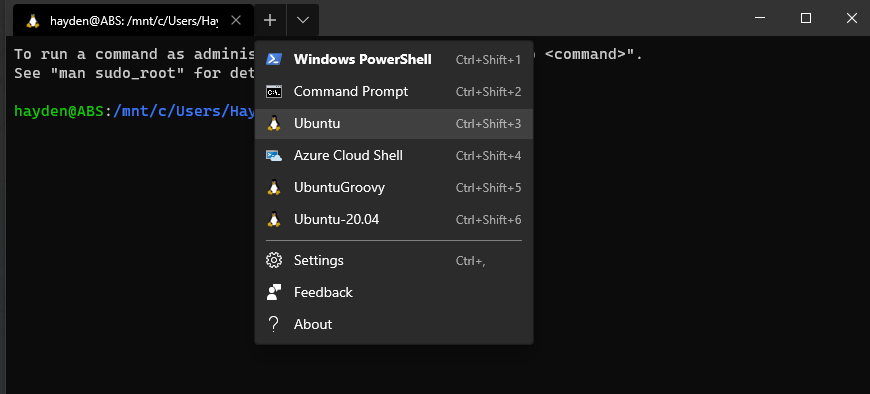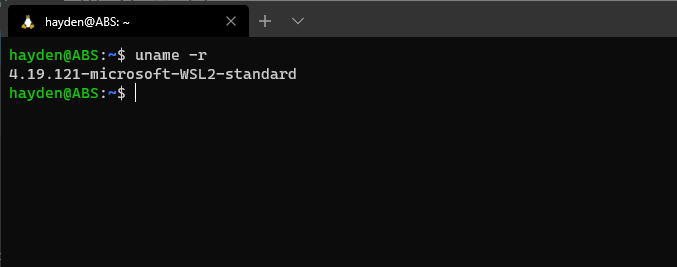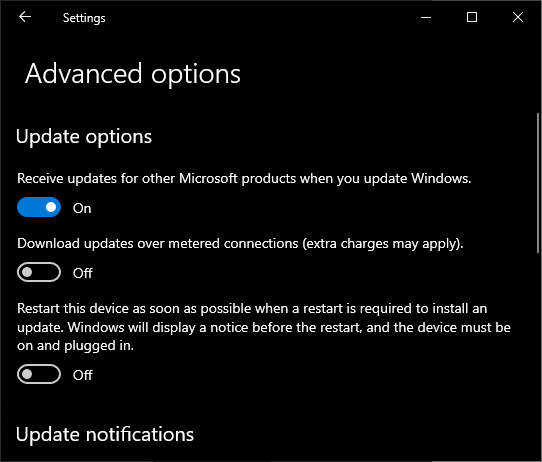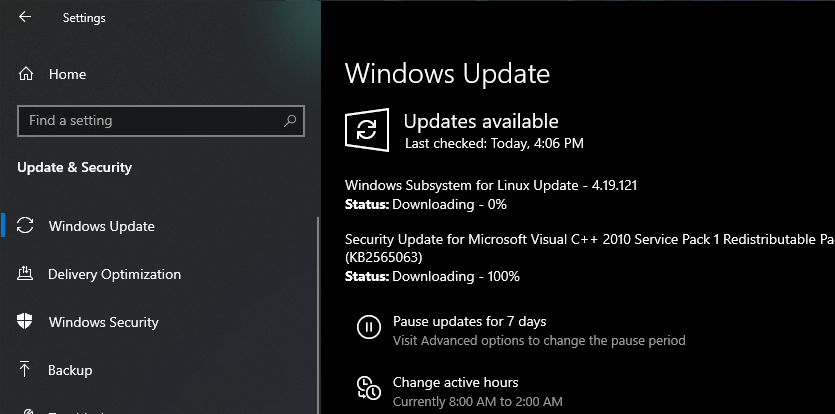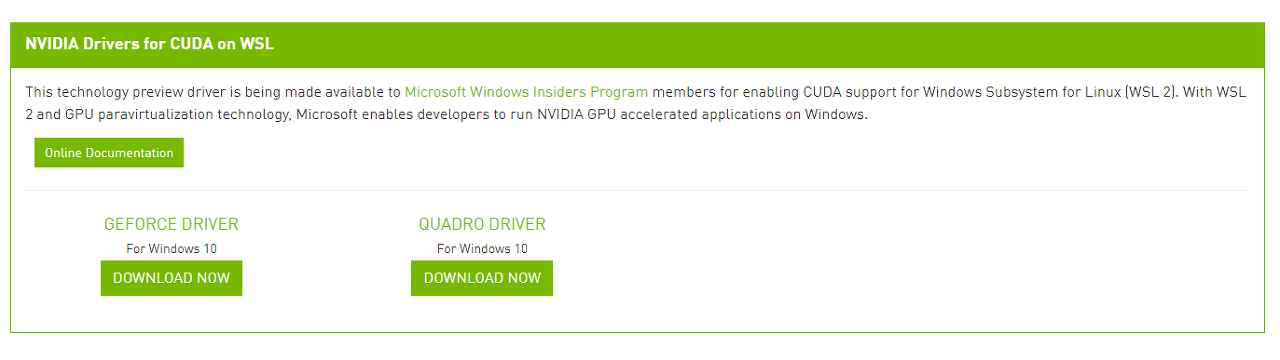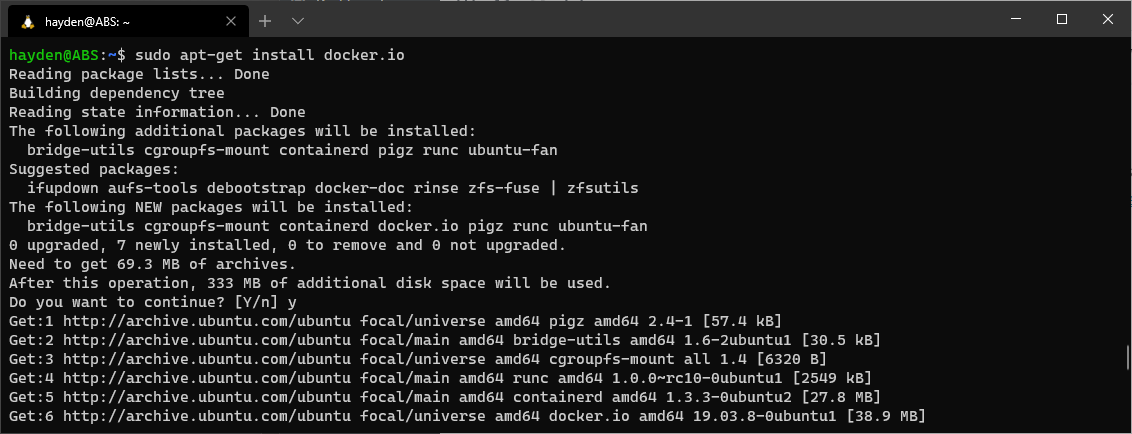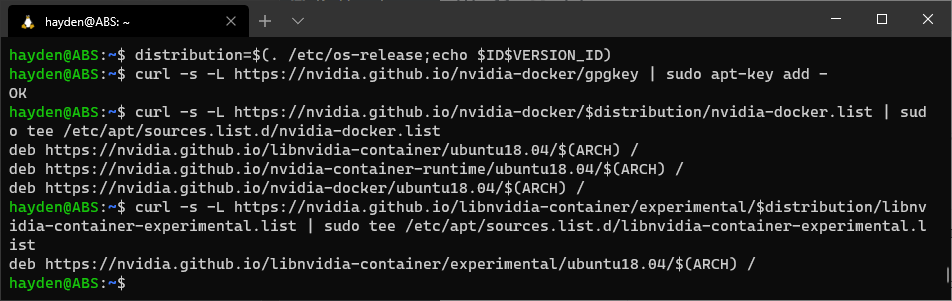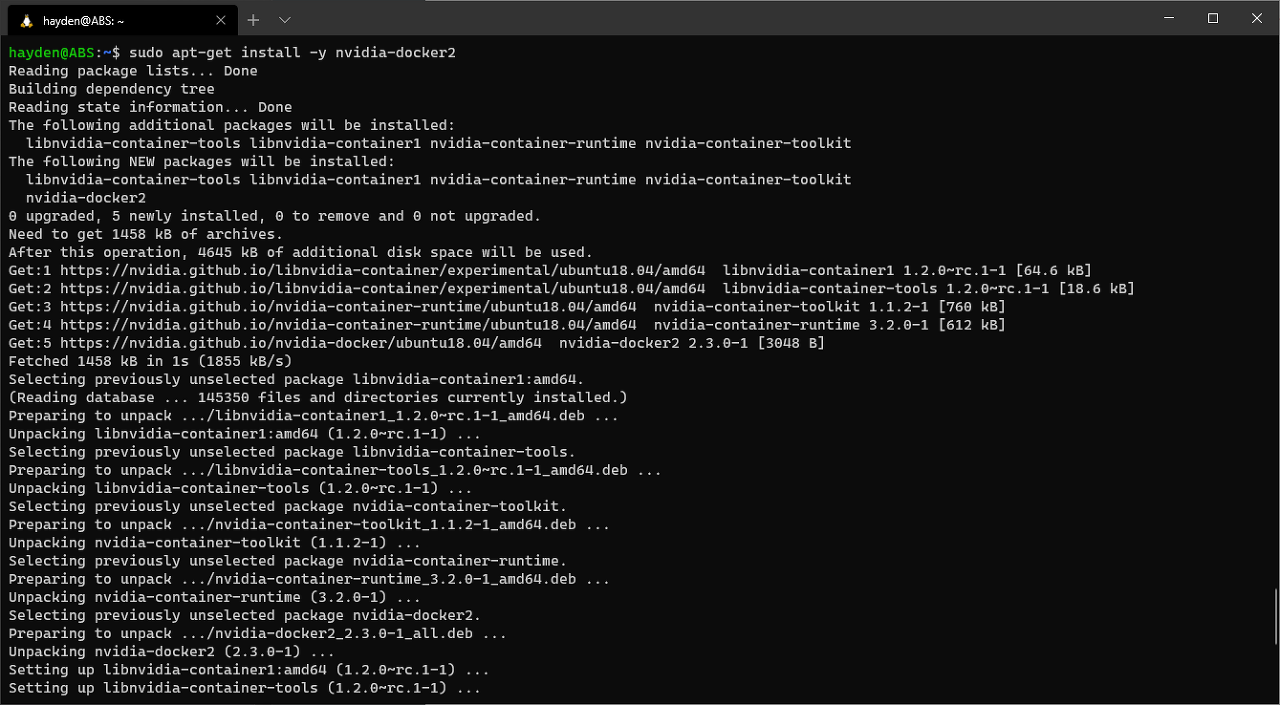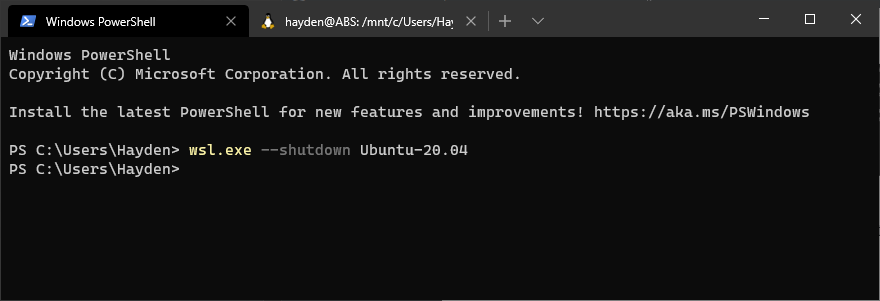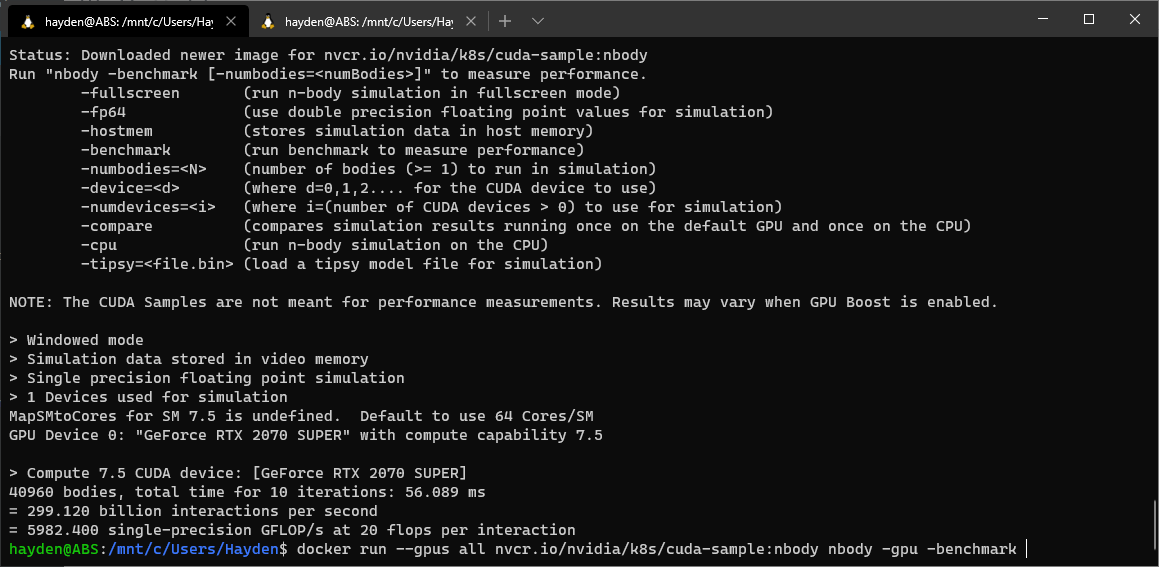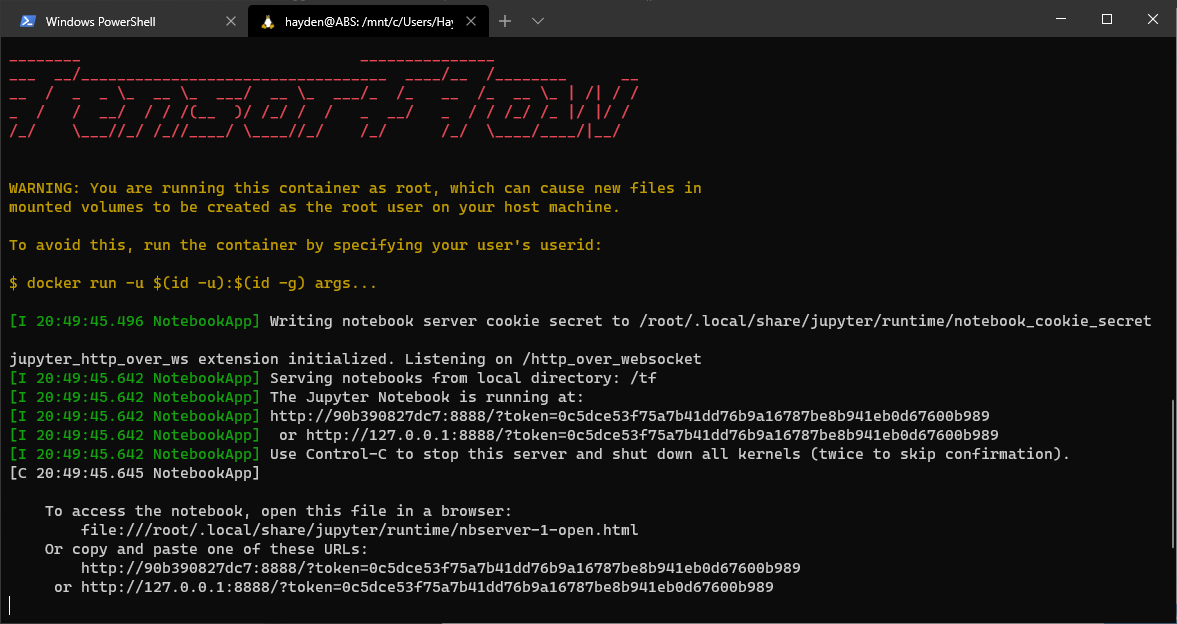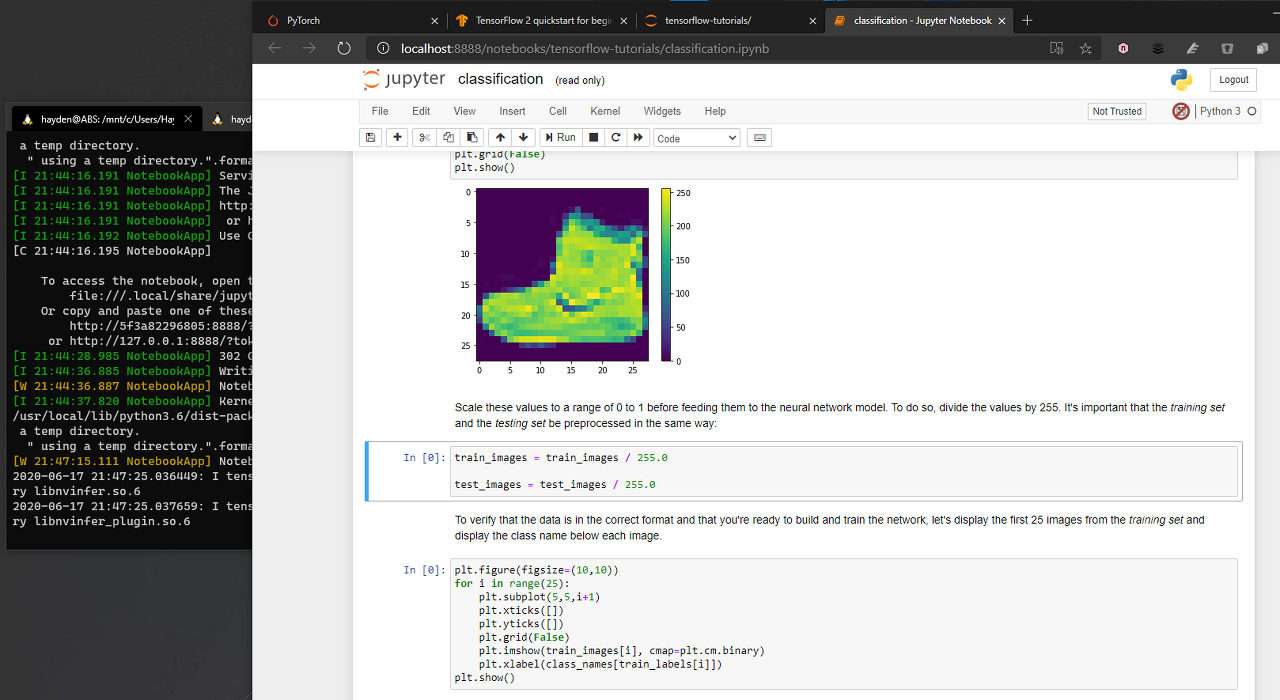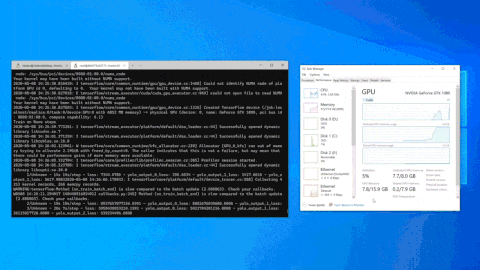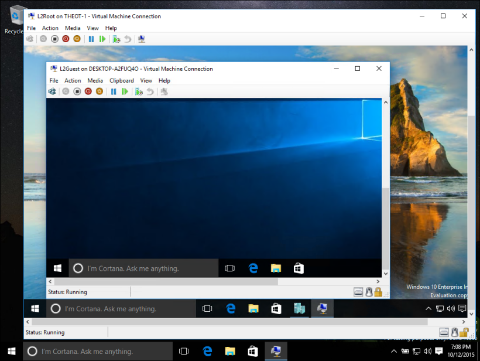Windows 11: 이제 Microsoft Store에서 Linux용 Windows 하위 시스템을 설치할 수 있습니다.
Linux용 Windows 하위 시스템은 2016년부터 사용자가 Windows PC에서 Linux 응용 프로그램을 실행할 수 있도록 허용 했지만 대부분의 시간 동안 기능을 활성화하기 위해 몇 가지 단계를 건너뛰어야 했습니다.
이제 Windows 11을 실행한다고 가정하고 Microsoft Store에서 Linux용 Windows 하위 시스템을 다운로드하여 설치할 수 있습니다.
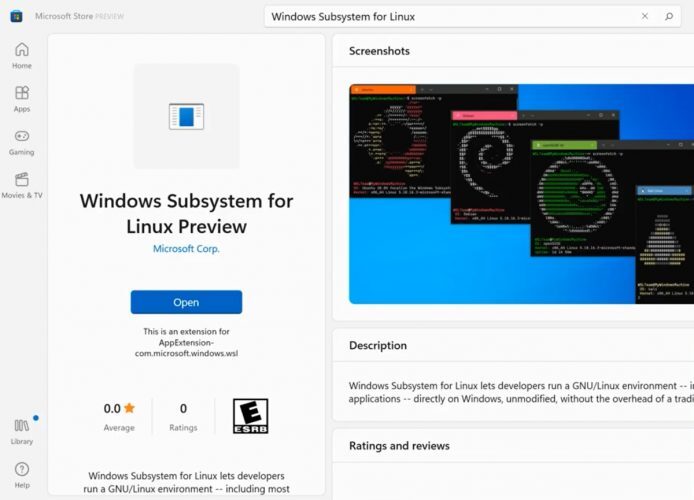
이전에는 "Windows 기능 켜기 또는 끄기" 설정으로 이동하여 Linux용 Windows 하위 시스템 옆에 있는 확인란을 선택하고 확인을 클릭하고 컴퓨터를 재부팅하여 WSL을 설치해야 했습니다. 그러나 이제 Microsoft Store 링크를 따라 가거나 Linux용 Windows 하위 시스템을 Store에서 검색한 다음 WSL을 앱처럼 다운로드하여 설치할 수 있습니다.
이렇게 하면 설치가 조금 더 쉬워질 뿐만 아니라 Microsoft가 Microsoft Store를 통해 새로운 기능, 버그 수정 및 기타 업데이트를 푸시할 수 있음을 의미합니다. 출시 예정인 Windows 업데이트.
아직 수행하지 않은 경우 선택적 Windows 구성 요소에서 가상 머신 플랫폼을 활성화해야 할 수도 있습니다. Windows 기능 메뉴에서 확인란을 선택하거나 PowerShell에서 관리자로 이 명령을 실행하여 이를 수행할 수 있습니다.
dism.exe /online /enable-feature /featurename:VirtualMachinePlatform /all
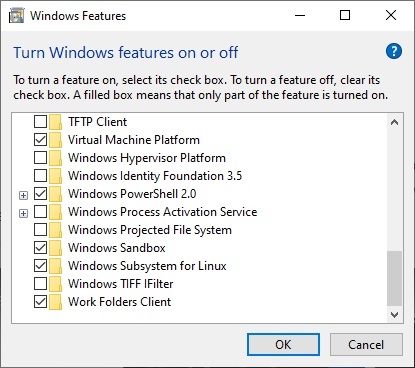
Microsoft Store의 Linux용 Windows 하위 시스템은 처음에 미리 보기로 출시되므로 교육 과정이 시작되기 전에 해결해야 할 버그가 여전히 있을 수 있습니다. 그러나 소프트웨어는 이미 다음을 포함 하여 WSL 플랫폼에 최근 추가된 많은 기능을 지원합니다 .
- WSLg(명령줄 유틸리티뿐만 아니라 그래픽 사용자 인터페이스로 Linux 애플리케이션 실행 지원)
- wsl.exe – Linux 파일 시스템 드라이브 마운트를 위한 마운트 기능
- 리눅스 커널 5.10.60.1
이미 WSL을 설치한 사용자는 Microsoft Store를 통해 WSL을 설치하기 위해 아무 것도 누를 필요가 없습니다. 새 방법을 사용하도록 선택하면 현재 설정과 공존할 수 있는 새 버전의 WSL이 설치되므로 컴퓨터에 이미 있는 모든 Linux 배포 및 설정을 유지합니다. 그러나 WSL 앱의 Store 버전을 제거하지 않는 한 앞으로 상호 작용할 기본 버전이 Store 버전이 됩니다.
또는 운영 체제에 포함된 WSL 버전에 만족한다면 Microsoft Store 버전으로 이동할 필요가 없습니다. 회사는 Windows 11에서 "WSL의 받은 편지함 버전"을 계속 지원할 것이라고 말합니다.
대부분의 시간 동안 기능을 활성화하기 위해 몇 가지 단계를 거쳐야 했으며 더 많은 단계를 거치지 않는 한 명령줄 전용 소프트웨어 실행으로 제한되었습니다.
Windows 명령줄 블로그 를 통해
Windows 11: Now you can install Windows Subsystem for Linux from the Microsoft Store - Liliputing
Windows 11: Now you can install Windows Subsystem for Linux from the Microsoft Store
liliputing.com
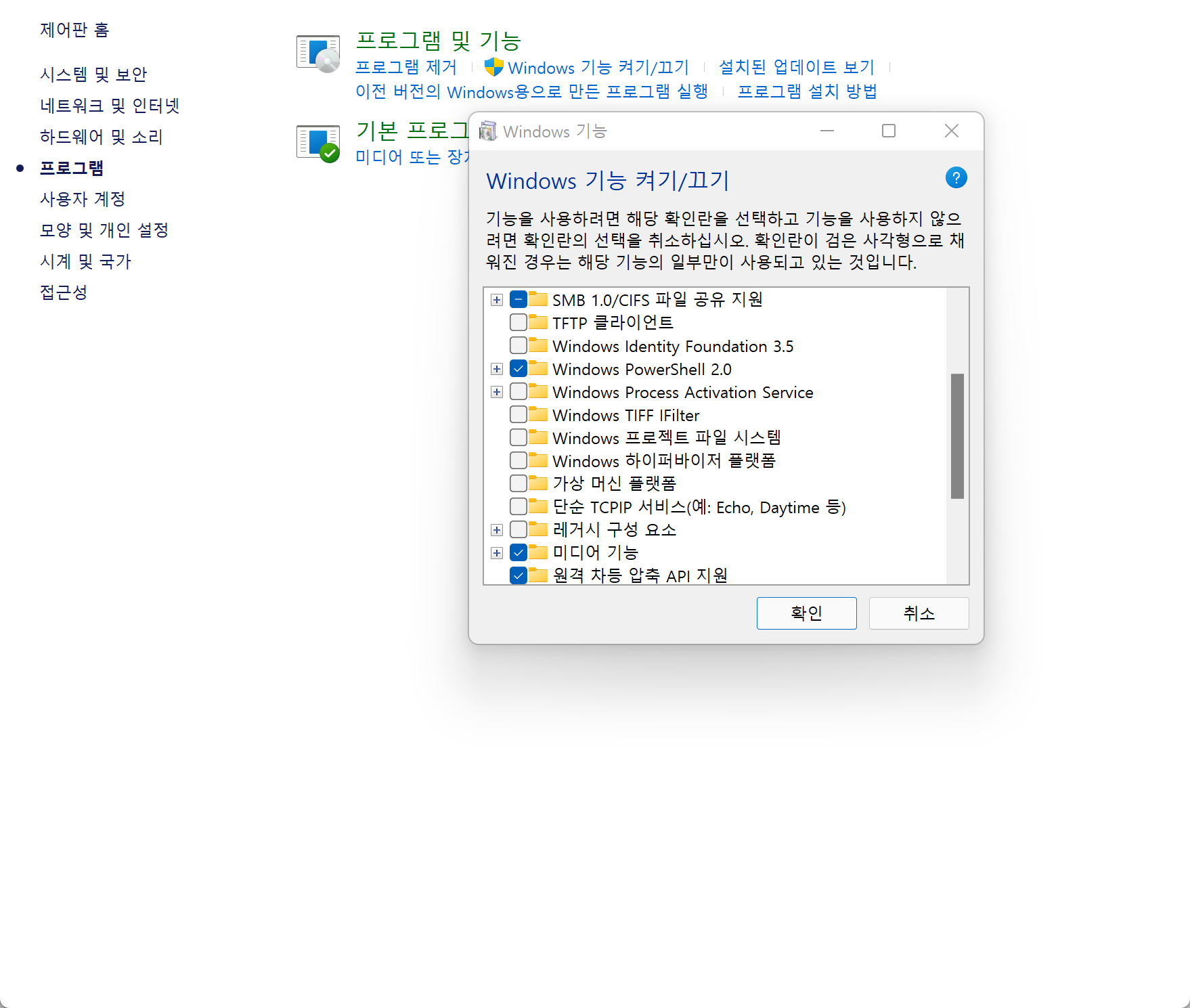

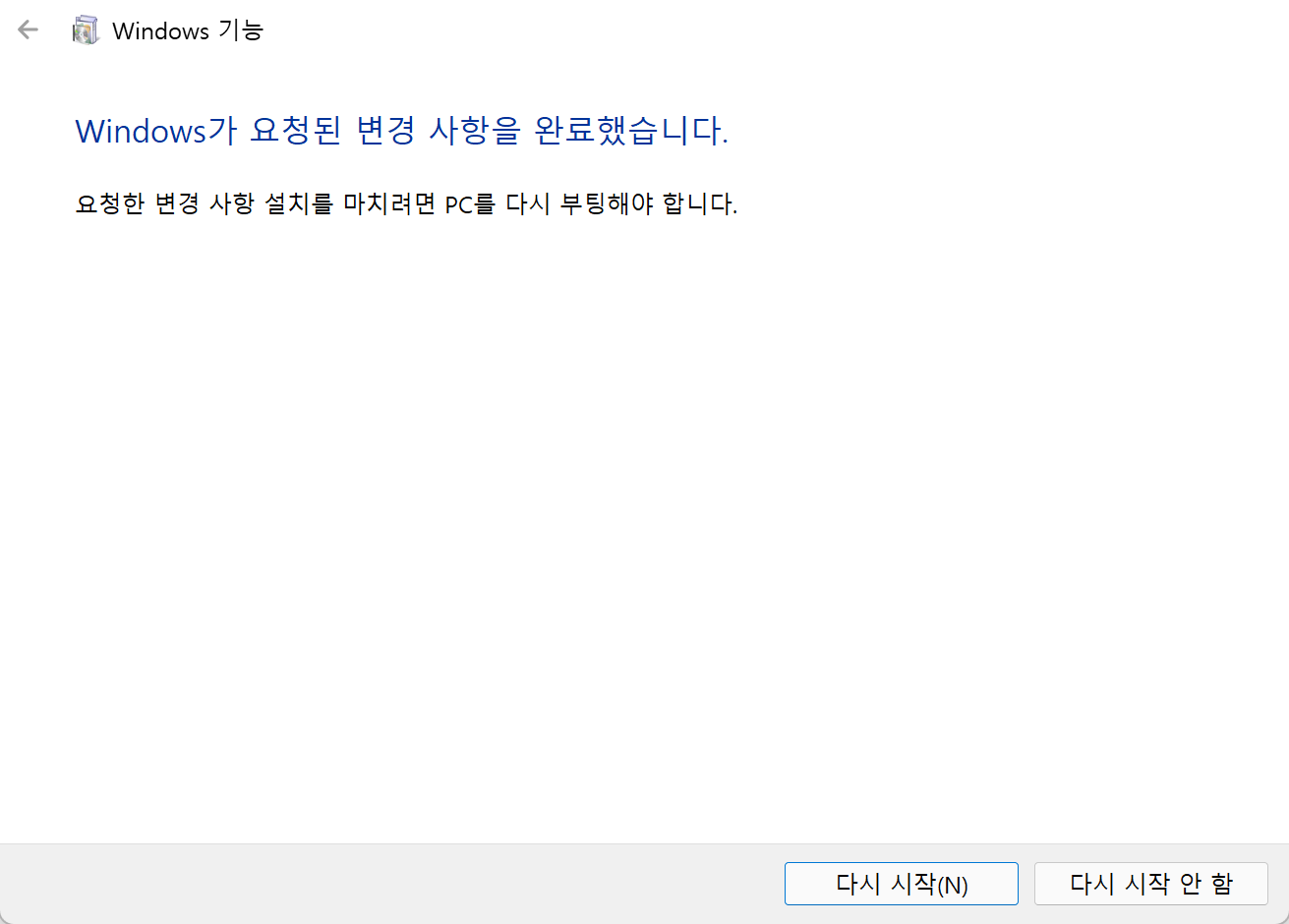

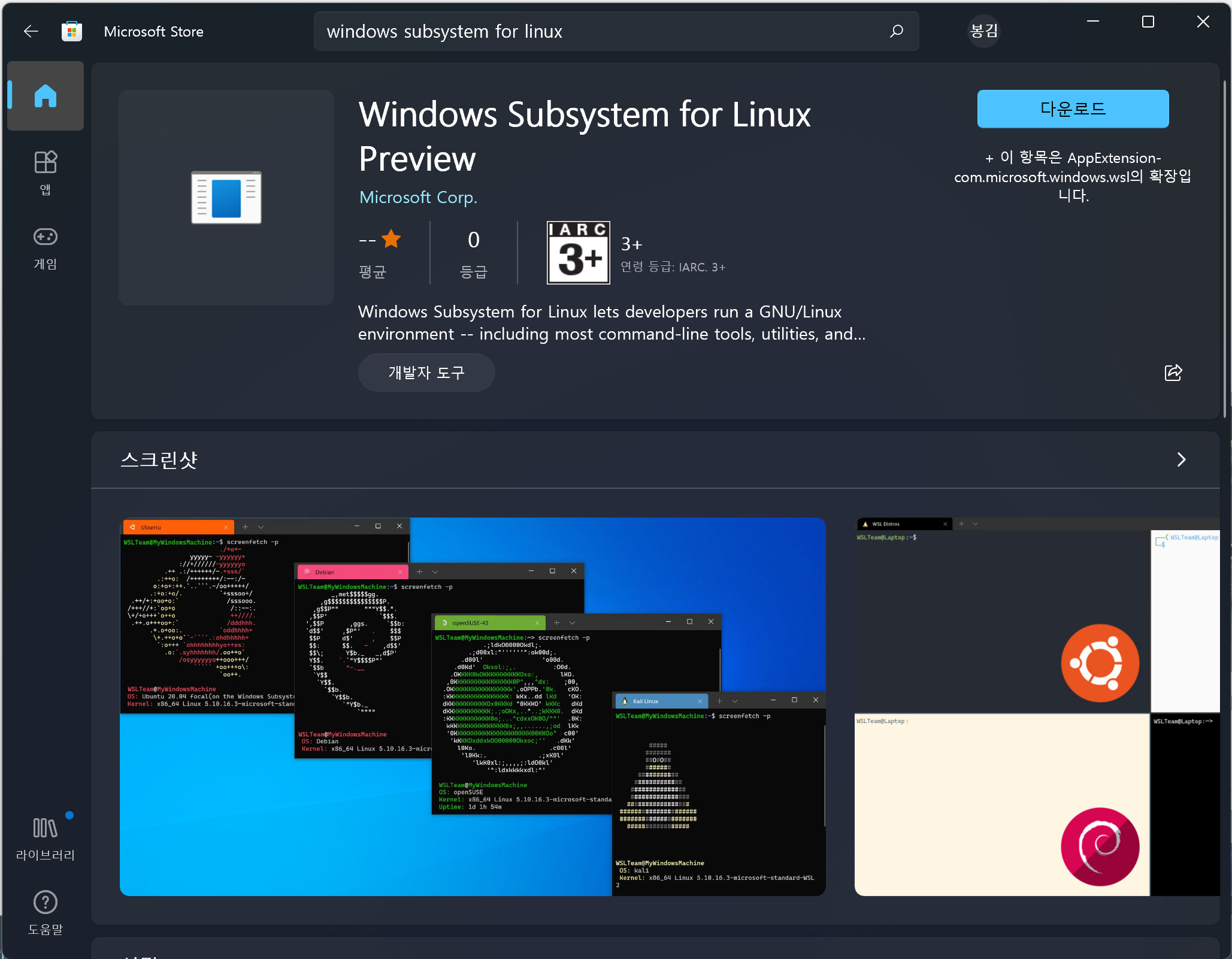
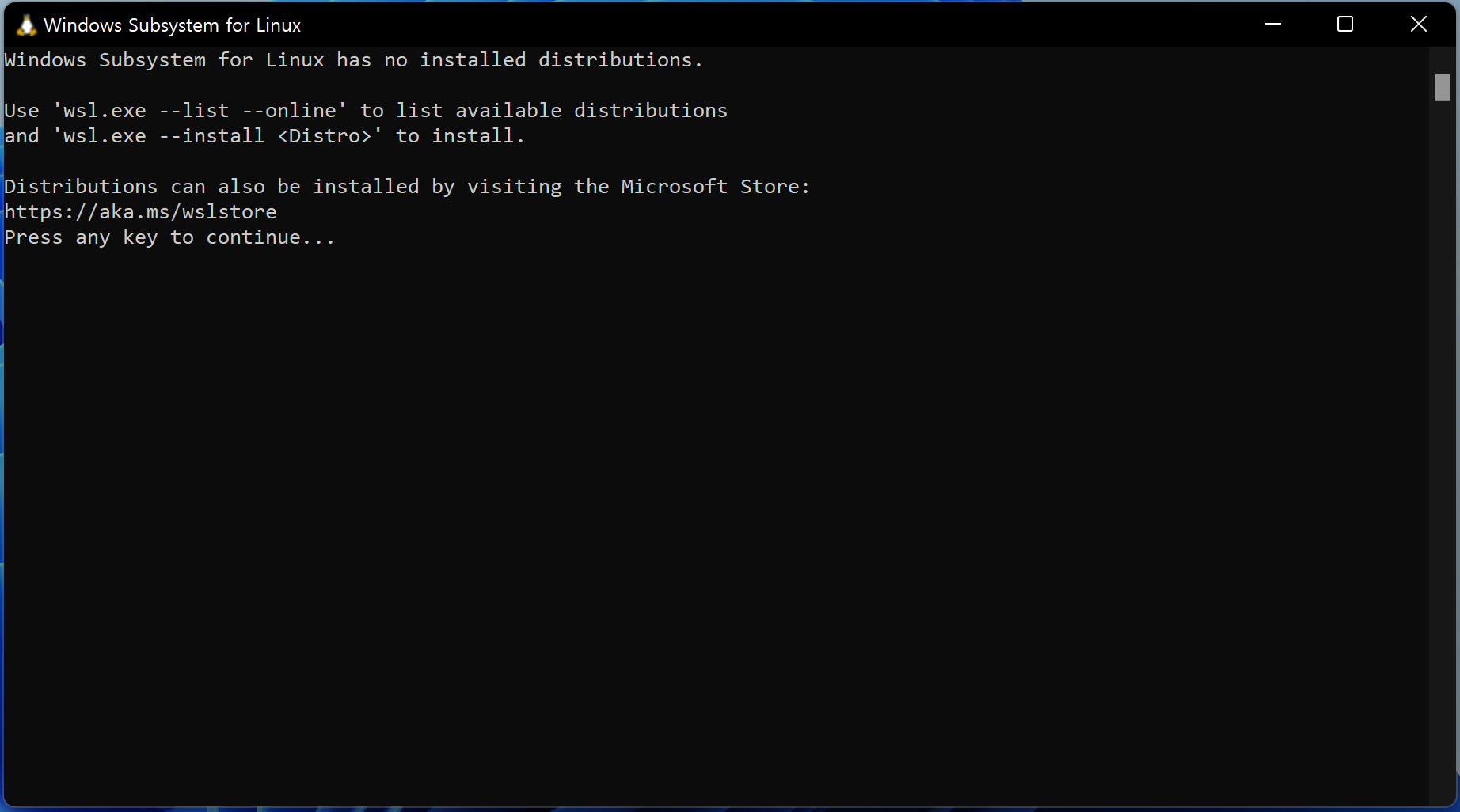
'OS > Win10' 카테고리의 다른 글
| How to Install or Sideload Android Apps on Windows 11 | Download Windows Subsystem for Android (0) | 2021.10.21 |
|---|---|
| Android 앱이 Windows 11 PC에서 작동하는 방식 (미국 only) (1) | 2021.10.21 |
| Windows 365란 무엇이며 안전합니까? (0) | 2021.07.15 |
| Windows 11 발표 & Intel의 Bridge 기술을 통해 Android 앱이 Windows 11에서 기본적으로 실행될 수 있습니다. (0) | 2021.06.25 |
| Microsoft는 데스크톱 Linux 앱을 Windows 10 Insider, GUI 및 모두에 제공합니다. (0) | 2021.04.22 |