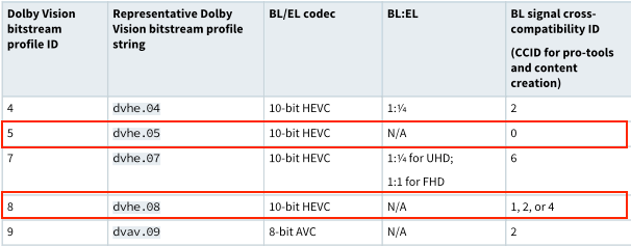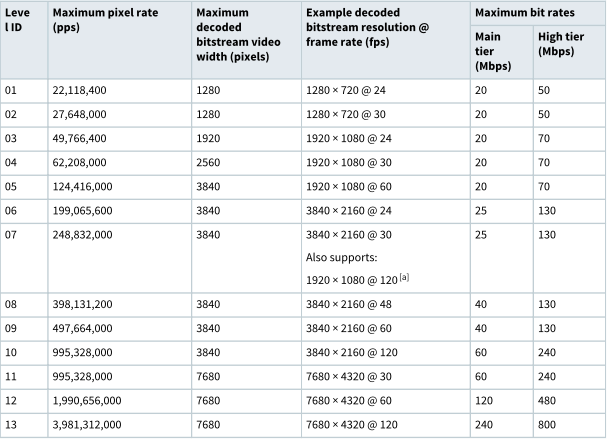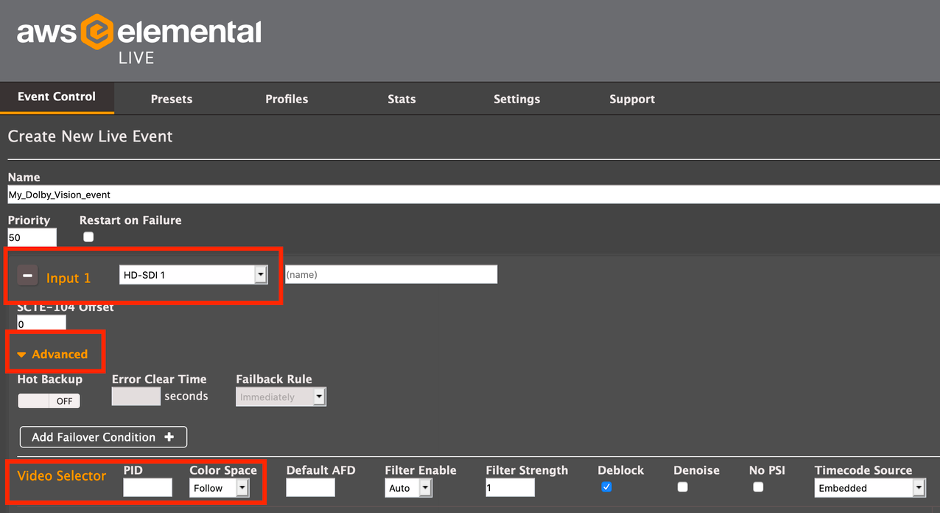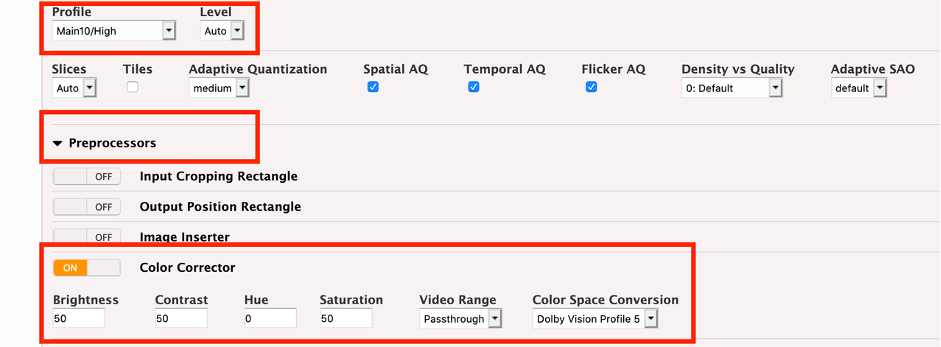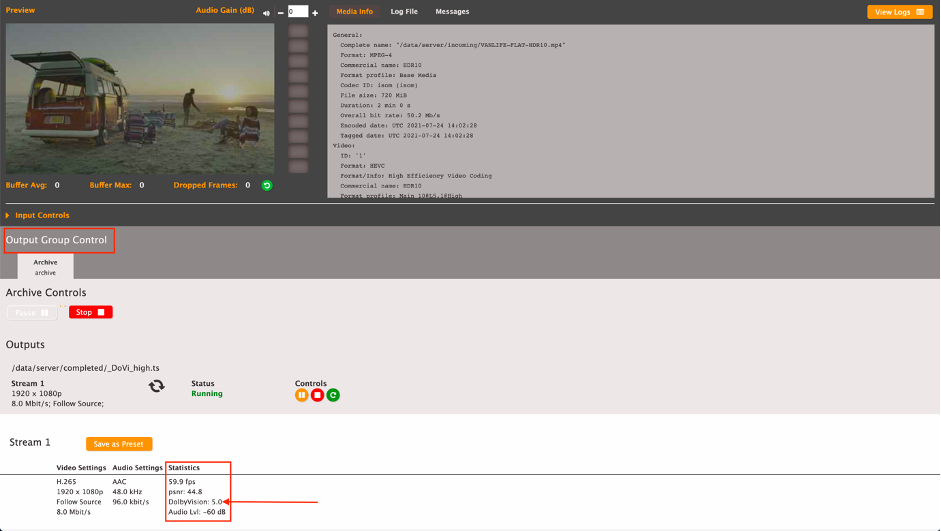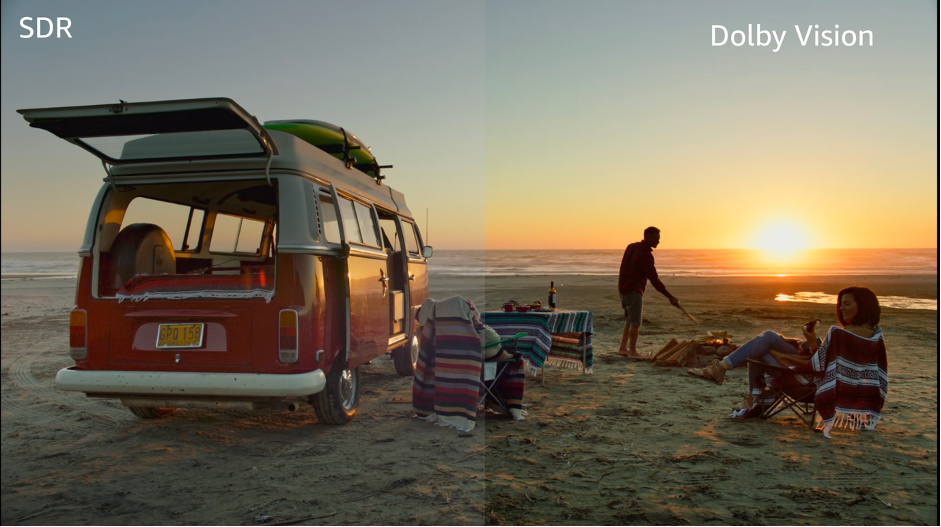세계 최초로 4K 해상도의 패널을 탑재한 텔레비전은, 지금부터 10년전에 발매된 도시바 레그자 「55X3」(당시의 가격은 약 90만엔)이지만, 2021년의 지금이 되면, 각 텔레비전 메이커는 물론, 돈키호테 등에서 팔리고 있는 저렴한 텔레비전조차 “4K/HDR 대응”이 당연해지고 있다.
하이엔드 TV에는 8K 모델도 있고, 콘텐츠는 방송이나 패키지 이상으로 인터넷 동영상이나 동영상 촬영으로 4K/8K화의 움직임이 가속하고 있다. 또 게임의 세계에 있어서도, PlayStation 5나 Xbox Series X/S라고 하는 HDMI2.1(4K/120p, 8K/60p)대응의 신세대기가 등장. 작은 스마트폰 화면조차 4K가 되고 있어 이제 모두가 손쉽게 고품질의 영상을 체험할 수 있게 되었다.
옛날부터 “해외에 비해 일본 시장은 품질·기능에 대한 요구가 높다”고 들었지만, 지금도 텔레비전 메이커의 앙케이트에서는 “구입의 결정수”로 필두에 오르는 것이 “영상의 좋은 점”이나 「고화질」이다(물론, 가격이라고 하는 분도 많겠지만). 그러나 "영상의 어디를 보고, 또는 무엇을 기준으로 '고화질'인가?"라고 물으면 그 이유를 제대로 대답할 수 있는 분은 의외로 적지 않을까.
본 기사에서는, 영상이나 화질에 관한 기초 지식을 드러내면서, 소지의 기재를 사용한 실천적인 조정 방법, 그리고 보다 시비아에 영상을 확인하기 위한 캘리브레이션까지를 복수회에 걸쳐 발신해 간다. 기사를 통해 독자의 영상지식과 영상을 보기 위한 눈이 단련돼 더 나은 제품을 선택할 때 도움이 되면 다행이다.
제3회:TV의 영상 설정은 무섭지 않다! 5대 조정 항목의 기초 지식
올바른 영상이란?
한입에 「고화질」이라고 해도, 여러가지 요소나 해석이 있어, 또 애매하게 사용되고 있는 말이기도 한다. 카메라나 텔레비전 등의 기기에 한하면, 해상도나 색역, 프레임 레이트라고 하는 “스펙”은 거칠면서 수치로 파악할 수 있지만, 깨끗하게 보이는, 또는 깨끗하게 느끼게 하는 “화 만들기”는 감성의 영역에 가깝다 , 엄격하게 수치화하는 것은 어렵다.
예를 들어 같은 요리를 먹어도 사람에 따라 감상은 다르게 당연하고 정답도 없어도 된다. 그러나, 요리사 혼신의 작품이라고도 할 수 있는 요리에, 갑자기 소금이나 후춧가루를 더하는 것은 없을 것. 우선은 「그대로의 맛」을 확인하는 것이 아닐까?
영상에 대해서도 같은 일을 말할 수 있다. 화의 선악과 취향을 판단하기 전에 우선 가능한 한 정상적인 상태를 파악·확인하는 것이 기본이다. 거기서 제1회째는, 「올바른 영상이란?」을 테마로, 「원화 충실」의 중요성을 호소해 전세계에서 활동하는 저명 단체 「ISF」(Imaging Science Foundation)가 정리·발신하고 있는 화질의 사고방식을 베이스로, 그 일로하를 거슬러 올라가자. “올바른 영상”을 알면 화의 선악이나 자신의 취향도 보일 것이다.
또한, 이하에서는, 방송 등의 텔레비전 프로그램이 아니고, 영화를 바르게 보는 것을 전제로 이야기를 진행시킨다.
올바른 영상 = 제작자의 의도에 충실한 영상
우선은 퀴즈로부터. 아래에 "A", "B"의 2개의 심상이 있다. 두 이미지는 같고 "색상 차이는 디스플레이로 인한 것"이라고 하면 어느 것이 올바른 영상으로 보일까?


갑자기 덫 문제인 것 같지만, 정답은 「어느 쪽인지 모른다」. 왜냐하면 제작자가 어느 모습을 의도했는지 보는 쪽은 아는 방법이 없기 때문이다.
실제로, 이미지 A는 무가공이고, 이미지 B는 밝고 선명하게 가공된다. 만약 제작자가 자연스러운 모습을 의도했다면 A가 정답, 선명하게 보이려고 했다면 B가 정답이라고 할 수 있다.
영화 작품의 경우 제작자의 의도의 대부분은 색조에 담겨있다.
예를 들면 영화 "매트릭스". 전체적으로 녹색을 띤 톤이 특징인 작품이지만, 이것은 비현실을 연상시키는 SF의 세계관을 표현하는 일례다. 텔레비전 측에서, 매트릭스의 “녹색”을 통상의 색미로 변경할 수도 있지만, 아무도 그런 것은 생각하지 않을 것이다. 그러나 어느 정도의 녹색맛이 맞는지 판단할 수 없는 것도 사실이다.


그러면 어떻게 하면 시청자가, 소지의 TV로 「올바른 영상=제작자의 의도에 충실한 영상」을 확인할 수 있을 것이다. 제작자가 각 가정의 텔레비전을 체크해 돌아갈 수는 없고, 또 시청자가 제작 현장에 입회할 수도 없다. 대답은 간단합니다. 제작자와 텔레비전 모두가 “일정한 기준을 따르는 것”이다.
영상에는 기준이 있어, 규격이나 수치가 구체적으로 정해져 있다. 이것은 평소의 쇼핑으로 이용하고 있는 「중량」이나 「길이」등에도 통한다.
가게에서 「밥을 1선」이라고 부탁했을 경우, 밥을 담는 개인의 감각의 차이로 많은 적이 생기는데, 「밥을 120g」라고 부탁하면, 저울을 사용해 오차를 최소한으로 억제하는 것이 할 수 있다. 영상도 마찬가지로, 발송자와 수신자의 환경이 기준에 따라 있으면, 제작자가 의도했던 영상이 그대로 시청자에게 도착할 가능성이 높아지는 것이다.
예를 들어, 색과 관련된 영상의 기준은 다음과 같습니다.
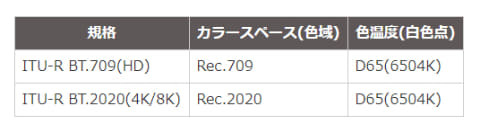
※D65는 국제조명위원회(CIE)에 의해 정의된 표준광원의 하나. 유럽 및 북유럽 지역의 평균적인 정오의 빛(직사광선과 맑은 하늘에 의한 확산광이 합쳐진 빛)에 상당하고, 일광광원이라고도 불린다
※일본에서는 BT.709의 표시를 D93(9300K)로 운용 하는 경우가 많다
규격으로 정해져 있는 기준은, 그 밖에도 감마(EOTF)등 많이 있지만, 필자의 경험상, 영상의 인상을 크게 좌우하는 것에도 불구하고, 모호한 채로 취급되고 있는 대표예가 「색 온도'다. 조정 방법은 다음 번 이후의 연재로 깊은 해자를 소개하지만, 중요하기 때문에 여기에서도 간단하게 접해 두자.
색온도
색온도는 주로 흰색의 색미와 관련이 있지만, 모든 중간색에도 영향을 준다.
「색온도」라고 부르는 이유는, 「흑체」를 가열했을 때의 온도와 색의 관계에 모방하고 있기 때문이다. 흑체에 가까운 촛불의 불꽃이나 백열 전구의 필라멘트로 2,000도 정도로 오렌지색의 빛을 발한다. 그리고 온도가 상승할수록 하얀 방향으로 변화해 가는 것을 상상할 수 있을 것이다. 텔레비전에 있어서는, 광원의 종류나 온도는 무관하고, 단순히 「화이트 밸런스」(흰색의 색미)라고 기억해 두면, 심플하고 머리에 들어가기 쉽다고 생각한다.



D65를 기준으로 한 경우의 디스플레이의 색온도 설정을 본뜬 이미지가 위의 이미지다.
현재 이 기사를 보고 있는 디스플레이의 온도 설정이 시각의 색순응도 포함 적정이라면, 중앙의 「오리지날」이 한낮의 인상을 받을 것이다. 한편, 색온도가 낮은 경우는 저녁, 높은 경우는 이른 아침의 분위기로 보일 것이다.
일본의 경우 색순응을 빼도 TV의 색온도 설정이 너무 높은 상태에서 시청하는 경우가 매우 많다. 트위터 등으로 TV 화면의 사진 투고를 보는 일이 있지만, 청백을 지나 '거의 청'으로 보이는 것도 자주다.
방송 프로그램은 아직도 높은 색온도로 영화 작품을 보는 것은 제작자의 의도한 표시가 아니기 때문에 올바른 지식과 설정이 펼쳐지길 바라고 있다. 물론 다른 기준 항목도 중요하지만 경험상 크게 벗어나 문제가 되는 경우는 색온도보다 훨씬 적다고 생각하고 있다.
제작 및 영상 기기의 상황
이 기사에서는 "올바른 영상=제작자의 의도에 충실한 영상=기준을 지킨다"는 전제로 이야기를 진행하고 있지만, 사실 대원이라고 할 수 있는 제작자 측이 기준을 따르지 않는 경우도 있다.
예를 들면 온도의 기준은 D65라고 썼지만, 제작자에 따라서는 그러한 의식이 얇고, 사용하고 있는 모니터의 교정도 좋은 가감 등, 「제작자의 의도」가 떨어지고 있는 경우도 있다. 또, 일본 영화의 블루레이 작품에서는, 방송을 예정하고 있는 경우, D93로 저작하는 일도 있다고 듣는다.
실제로 해당 작품을 D65로 조정한 TV에서 보았지만 영상이 황미를 띠고 느낀다. 이런 경우가 발생하는 빈도나 최신 상황을 정확히 모르기 때문에 뭐라고 할 수 없지만, 시청자로서는 상황에 따라 판단이 필요할 수도 있다는 것이다.
텔레비전 메이커가 마스터 모니터와 같이 기준 엄수·변도가 아니고, 다양한 영상 모드를 의도하고 있는 이유는, 상기와 같이 제작측의 편차를 흡수하는 의미도 있다. 실제로 방송이나 인터넷 콘텐츠를 보면 색온도, 흑레벨, 감마 등이 기준을 따르지 않는 것으로 보이는 콘텐츠도 많이 존재한다. 이들도 어려움없이 표시하기 위해서는 각종 조정 기능이 필요하다.
최근에는 입력영상을 분석하여 자동조정하거나, 또 시청자 측에서 제대로 된 방의 밝기나 조명의 색미를 검지하고 색온도 등을 자동조정하는 기능도 보급되는 등 진화해 있다. 암실이 아닌 일반 가정의 시청 환경에서는 이러한 기능을 활용하는 것도 한 방안일 것이다.
제작자의 의도를 보다 제대로 전달하기 위한 구조로는 Netflix의 대처가 주목할 만하다.
이들은 콘텐츠 제작에 관련된 인증 포스프로에서 사용하는 모니터를 정하고 있어 정기적인 교정과 리포트의 제출을 의무화하고 있다. 모니터 이외에도 촬영하는 카메라나 데이터의 관리, 워크플로우, 그리고 납품 형식에 이르기까지 사양을 세세하게 정하고 규격을 엄수시킴으로써 품질을 보증할 수 있다는 뜻이다.
또한 Netflix는 TV 측에도 제작자의 의도한 영상을 충실히 전달하는 목적으로 'Netflix 모드'를 제공하고 탑재 제품도 등장하고 있다. 자세한 정보가 없지만 제작 기준에 따라 표시하는 것 외에도 화면 크기와 조명 등 가정 환경을 상정하여 제작자의 의도가 전해지도록 미세 조정도 가해지는 것 같다. 적어도 입력에서 출발까지 관관하여 관리함으로써 제작자의 의도를 그대로 전달하려고 하는 시도는 새롭고 흥미롭다.
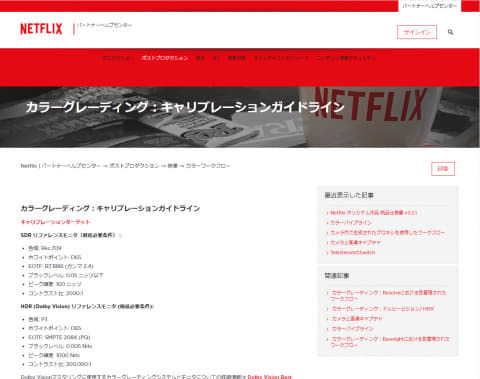
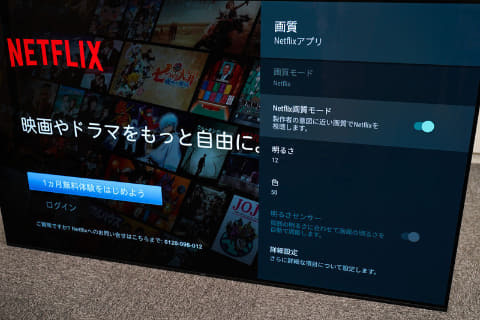
시청자 측에서 표시 기준을 준수하려면 어떻게 해야 합니까?
소지의 텔레비전이나 PC디스플레이, 스마트폰 등에 같은 화면을 표시해 비교해 보면, 적지 않고 색미가 다른 것을 알 수 있을 것이다. 특히 텔레비전은 밝고 선명하게 표시하는 모드가 일반적으로, 게다가 매장에서는 다른 것보다 깨끗하게, 그리고 눈에 띄기 위해 “빛나는” 모드로 표시되고 있다.
그러나, 메이커가 준비하고 있는 영상 모드(화 만들기)도 필요한 것은, 전술한 바와 같이, 방송이나 넷으로 흘러 오는 영상의 대부분이, 영화와 같이 엄밀하게 의도를 가지고 만들어지거나, 관리 되어 있지 않기 때문에 "어떤 영상이 와도 깨끗하게 보인다"도 제품으로 부가가치가 되고 있기 때문이다.
다만, 이 기사에 흥미를 가지고 있는 독자라면, 기준에 따라 제작된 컨텐츠를, 기준에 따른 상태로 보는 것을 좋다고 생각하는 분도 많을 것이다. 그것이 제작자가 의도한 영상을 그대로 체험한다는 것에 연결되기 때문이다.
그럼, 시청자측에서 표시 기준을 지키려면 어떻게 하면 좋을까. 이하에 요소를 정리해 보았다.
올바른 영상을 보려면 어느 정도의 TV 성능이 필요
제작자의 의도운전 앞에 콘텐츠를 표시하는 텔레비전의 성능이 부족해서는 어쩔 수 없다.
휘도나 콘트라스트, 유니포미티(화면 휘도 균일성), 색역, 시야각 특성, 동영상 응답성 등의 항목은 설계나 패널 성능에 의한 것으로, 사용자가 나중에 조정으로 개선할 수 있는 것은 아니다. 즉, 첫걸음은 제품 선택에서 시작된다는 것이다.
이렇게 말하면 원래도 아이도 없지만, 기준으로서는, 신뢰할 수 있는 대형 메이커의 하이엔드 모델을 선택하는 것이 빠르다. 다만, 하이엔드 모델이 아니어도 충분한 성능을 갖춘 제품은 존재하기 때문에, 그들은 개별적으로 판단해 갈 수밖에 없다.
그럼 어디를 보면 좋을까. TV 선택의 포인트를 항목마다 설명하자.
밝기와 대비
영상을 보았을 때의 감동에 가장 큰 영향을 주는 요소 중 하나가 명암의 콘트라스트라고 한다. HDR의 등장으로 보다 역동적인 콘트라스트 표현이 가능하게 되었으므로, 텔레비전에 있어서는 높은 휘도, 그리고 높은 콘트라스트 성능이 요구된다.


휘도라는 점에서는, 명실 환경에서도 충분한 밝기를 낼 수 있는 액정 방식이 유리하다. 또한 콘트라스트라는 점에서는 흑이 가라앉아 피크가 날카롭게 늘어나는 유기 EL 방식이 유리하다고 할 수 있다. 홈시어터 등 암실에서 영화 등을 시청하는 경우가 많다면 암부가 가라앉아 콘트라스트감이 뛰어난 유기 EL이 유력한 선택지가 될 것이다.
유니 포미티 (휘도 균일 성)
화면의 "휘도 불균일"로 건물에 비유하면 기초에 해당하는 중요한 부분이다. 하이엔드 모델은 설계시의 고려는 물론, 정성껏 조정된 후 출하되는 모델도 있다. 유니포미티가 나쁘면 아래 그림과 같이 주변이 어둡고 화면 중앙이 밝거나 화면의 일부에 줄무늬나 얼룩 같은 얼룩이 보이는 경우가 있다.
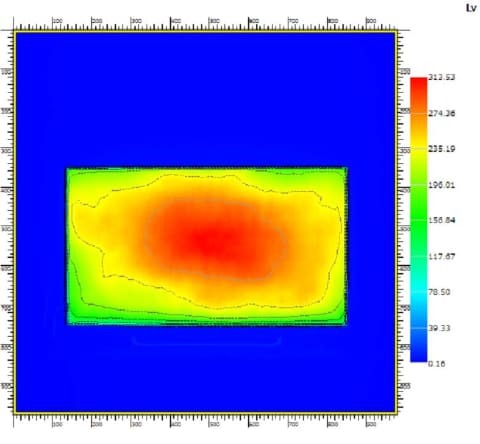
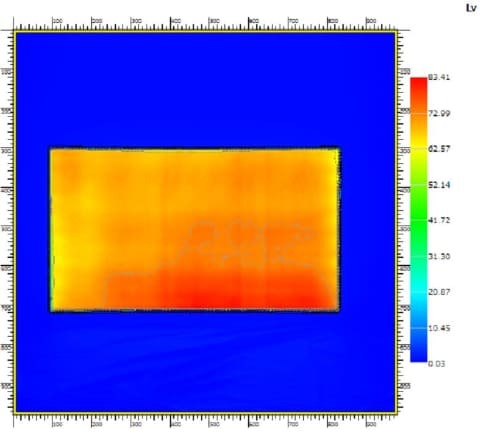
색역(채도)
색역이 넓을수록 깊이 있는 색 등 풍부한 색을 재현할 수 있다. 4K/8K에서는 광색역 규격 「BT.2020」이 더해져 인간의 눈으로 볼 수 있는 색역을 (규격상) 거의 커버할 수 있게 되었다. 텔레비전으로 BT.2020을 100% 달성하고 있는 제품은 현재 존재하지 않지만, 영화 작품이나 영화관의 기준인 DCI-P3를 채우고 있는 제품이면, 대체로 색역 성능으로서는 충분. 덧붙여서, 비교적 저렴한 제품은 효율적으로 고휘도를 달성하기 위해 색역이 희생되기 쉽다.


시야각 특성 및 동영상 응답성
패널 방식과 성능으로 결정된다.
해상도 (영상 처리)
디스플레이 해상도는 4K/8K로 고화질화가 진행되고 있지만, 중요한 영상소재는 SD/HD 해상도인 경우가 많아 압축된 상태로 가정에 온다. HD로부터의 업 스케일링이나, 노이즈 저감이라고 하는 처리는 다소 조정할 수 있지만, 토대는 영상 엔진의 성능이나 알고리즘으로 정해진다. 인터레이스 영상의 디인터레이스(프로그레시브 변환)도 영상 엔진의 실력이 묻는 부분이다.
충실한 명암과 색 재현
설계 또는 설정대로 화면에 표시되는지 여부는 제조 장치의 성능이나 출하 시 교정(캘리브레이션)이 좌우한다. 선도적 인 제조 업체의 하이 엔드 제품은 출하시 교정에도 시간이 걸리고 있습니다.

TV 설정에 따라 보이는 방법은 크게 다릅니다.
비록 고성능의 텔레비전을 구입해도, 설정에 의해 영상의 보이는 방법은 크게 다르다.
가정용 텔레비전의 경우, 출하 시 설정이나 「스탠다드」(표준)라고 하는 설정은, 제작 기준이 아니고, 각 메이커가 생각하는 “깨끗한 영상”이거나, 절전 성능을 고려한 조정치가 되어 있다 .
디스플레이 설정에서 주의해야 할 대표적인 설정 포인트를 살펴보자.
영상 모드
영상 모드란, 복수의 영상 조정 파라미터를 조합한 프리셋이다.
「스탠다드」는 각사와도 공통으로 약간 색온도가 높다(청백 경향). 이것은, 일본의 일반적인 시청 환경(조명색이 주백색으로부터 주광색)에 있어서 많은 유저가 상쾌(깨끗하게)에 느끼는 것. 그리고 같은 소비 전력이라면 밝게 보이고 에너지 절약 성능으로 유리하게 작동한다는 이유가 있다.
주로 전기점의 매장과 같은 매우 밝은 환경에서의 시청을 상정한 「다이나믹」은, 색온도가 가장 높게 설정되어 있는 것이 많아, 색역이나 콘트라스트의 확장, 해상감의 과도 한 강조, 과도한 프레임 보간 등 '다른 것보다 깨끗하게' 보여주는 것을 의도한 화려한 화제가 되고 있다.
「시네마/영화」는, 익숙하지 않으면 「영상이 황반하고 있다」라고 느끼기 쉽지만, 영화를 볼 때는 제작자의 의도, 즉 기준에 따른 파라미터가 되어 있는 것이 많다. 프레임 보간이나 선명도, 초해상, 색역의 확장도 최소한으로 억제되고 있다.


화면 크기 (종횡비 / 오버 스캔)
방송 소재나 디스플레이는 16:9의 화면 사이즈가 표준이 되고 있다. 16:9의 화면에 21:9의 시네스코 영화를 비추면 상하로 흑대가 들어간다. 디스플레이를 설정하면 영상을 확대하여 흑대를 없앨 수 있지만 영상의 좌우를 잘라서 표시하게 되므로 제작자가 의도한 영상이 되지 않는다. 4:3 영상을 확대하여 상하를 컷하는 것도 마찬가지. 원래의 종횡비와 화각이 유지되는 설정을 선택하자.
주의하고 싶은 것은 "오버 스캔".
방송 등으로 상하로 들어가 버릴 가능성이 있는 영상의 흐트러짐을 화면 밖으로 밀어내기 위해서, 몇퍼센트 영상을 확대하는 기능으로, 영상 모드가 「스탠다드」의 경우는, 온으로 되어 있는 경우가 많다 . 영상의 주변부가 절단되어 버리는 것에 더하여, 불필요한 업 스케일링(해상도 변환) 처리에 의한 화질 열화는 피해야 한다. 화질을 중시라면 헤매지 않고 오프로 설정하자.
프레임 보간
일반적으로 영화 소재는 24매/초, 방송(비디오) 소재는 60매/초로 구성된다. 표준 디스플레이는 24~120매/초의 입력·표시 성능을 갖추고 있다. 초당 컷 수가 늘어나면 피사체의 움직임이 부드럽게 보이기 때문에 육안으로 실제 풍경을 보는 현실적인 보이는 방법이된다. 4K/8K 방송에서는 규격상 최대 120매/초가 준비되어 있어 최근에는 게임이나 영화 제작 현장에서도 HFR(하이프레임 레이트)이 주목받고 있다.
한편, 24컷/초로 제작된 작품을 디스플레이 측에서 중간 컷 생성하여 120컷/초 등으로 해 버리면, 매끄럽게 되지만, 반대로 그 움직임이 느긋하게 부자연스럽게 느껴진다 버리는 영화의 분위기를 해치는 경우가 있다.
영화로의 프레임 보간에 대해서는, 이전, 할리우드의 인기 배우 톰 크루즈가 Twitter에서 「영화를 보면 모션 스무싱(컷 보간/부드러운 재생)을 오프」라고 호소 화제가 되었기 때문에, 기억에 남아 있는 분도 있는 것은 아닐까( 관련 기사 ).
사이고
이번에는 '올바른 영상이란'을 테마로, 그것을 보기 위해 필요한 디스플레이 측 요소를 대략 소개했다. 각 항목의 해설은 다음 번부터 상세히 소개하기 때문에, 우선 처음에는 「올바른 영상=제작자의 의도에 충실한 영상」을 확인하는 것, 그리고, 그 때문에 「기준을 이해하고 지키는 것」의 2 점을 알 수 있으면 충분하다.
그래서 다음 번에는 영상조정의 첫걸음으로 모두가 손쉽게 실천할 수 있는 '색온도' 조정을 다룬다. 색온도의 기본부터 시각의 색순응, 시청 환경에 따른 조정 방법까지를 해설하기 때문에, 기대해 주셨으면 한다.
제3회:TV의 영상 설정은 무섭지 않다! 5대 조정 항목의 기초 지식

오디오 비주얼 비평가. AV기기 메이커의 상품 기획직, 실리콘 발레의 반도체 벤처 기업을 거쳐 독립. THX 인증 홈 시어터 디자이너. ISF 공인 비디오 엔지니어.
https://av.watch.impress.co.jp/docs/topic/1309847.html
映画を“正しい映像”で見てますか? 基礎から始める画質調整1
世界で初めて4K解像度のパネルを搭載したテレビは、今から10年前に発売された東芝レグザ「55X3」(当時の価格は約90万円)だが、2021年の今となっては、各テレビメーカーはもちろん、ドン・キ
av.watch.impress.co.jp
'4K, 8K UHDTV > Video : 4K, 8K UHD' 카테고리의 다른 글
| AWS Elemental Live 및 Dolby Vision 시작하기 (0) | 2022.01.03 |
|---|---|
| 8K/HDR인 하이스펙 유튜브 능숙. 비바!! 「ZR1」 by 코코이케 켄조 (0) | 2021.12.29 |
| 디즈니+ 출시 2년 만에 1억 1천 810만 명의 구독자 보유 (0) | 2021.11.11 |
| [AppleTV+] Apple One 구독 및 4K 돌비비젼 소장용 영상(iTunes Movies) 관련 (0) | 2021.11.10 |
| 디즈니 플러스는 대형 IMAX 포맷으로 '상치'와 마블 영화 12편을 감상할 수 있게 할 것이다. (0) | 2021.11.09 |