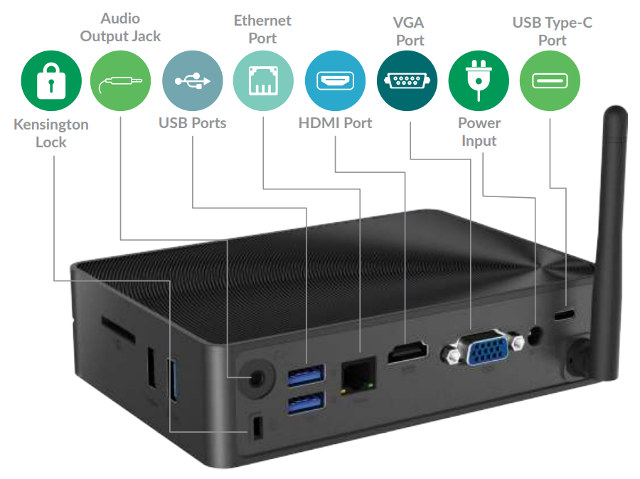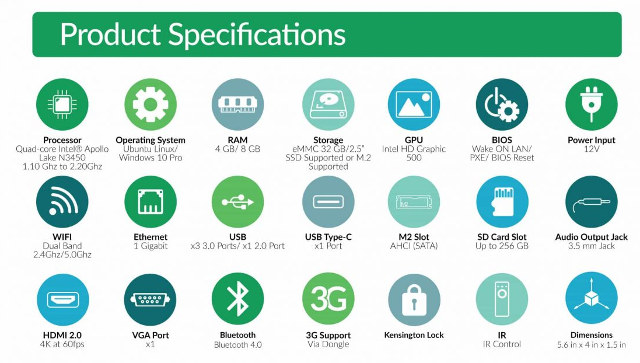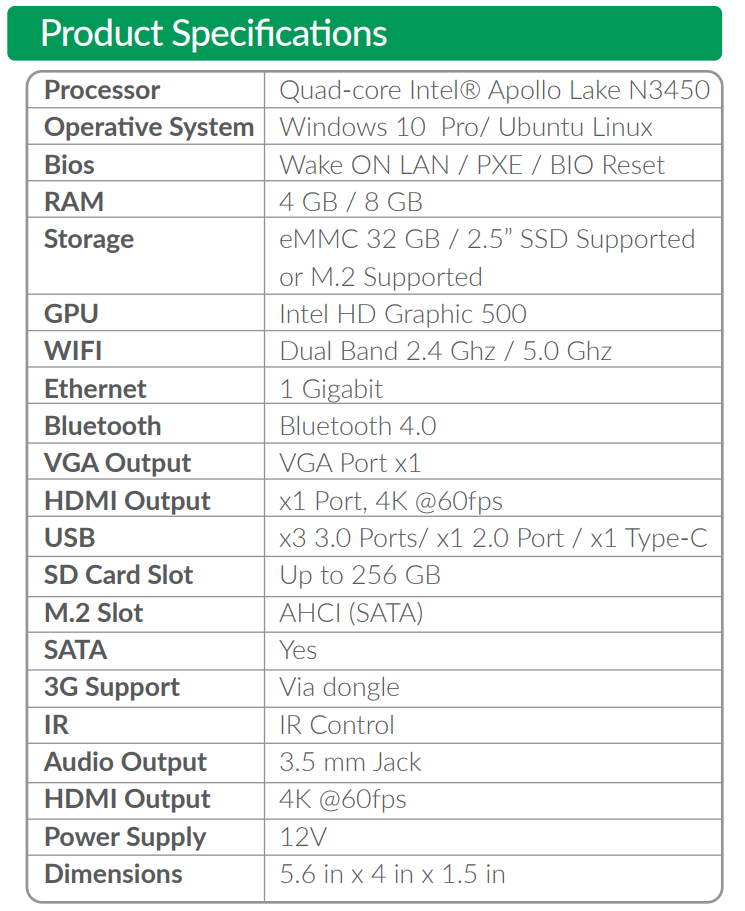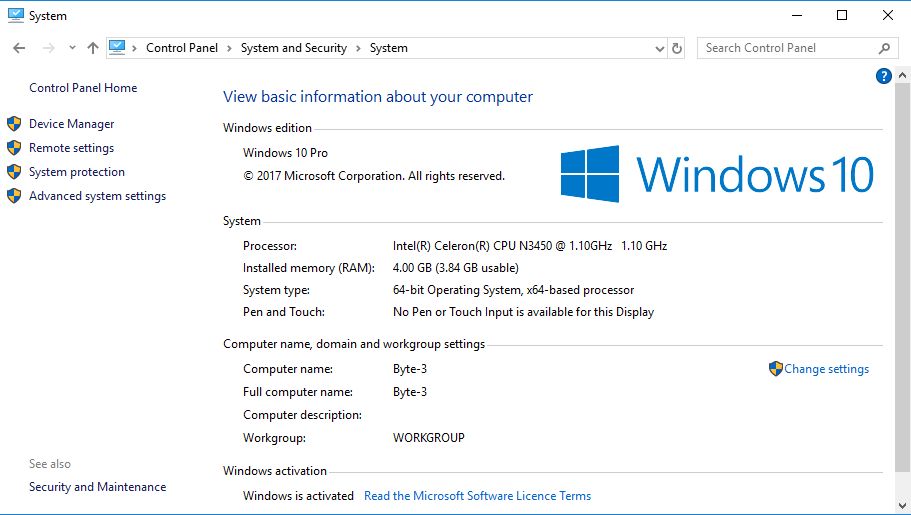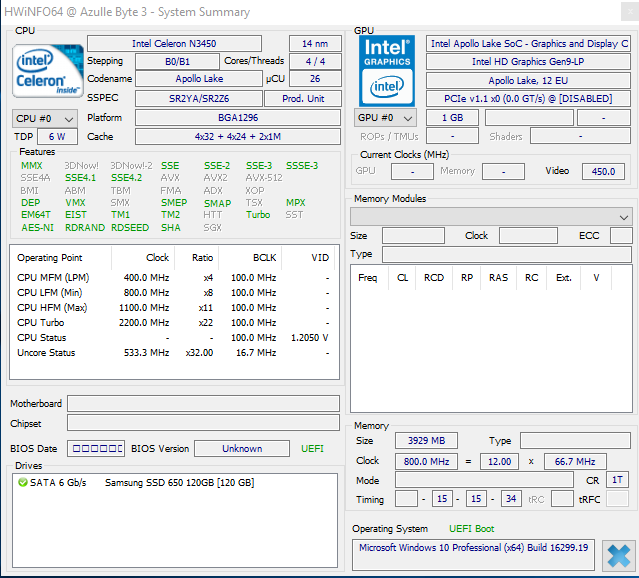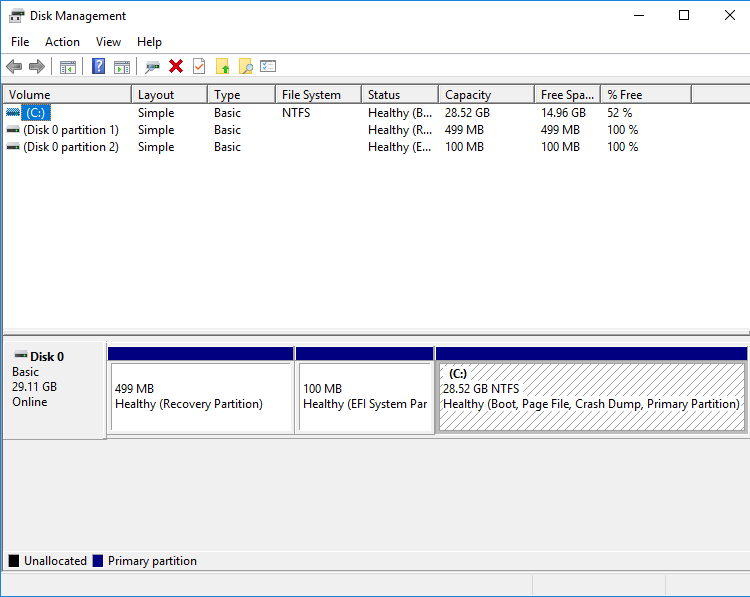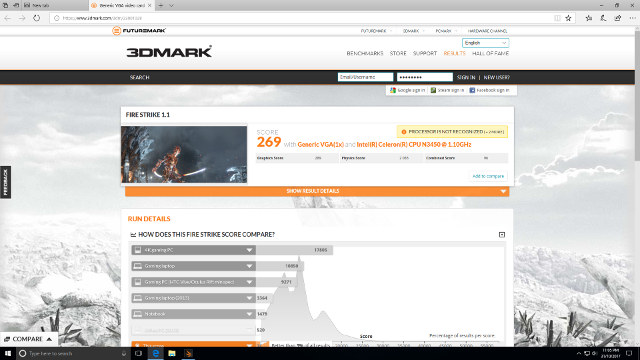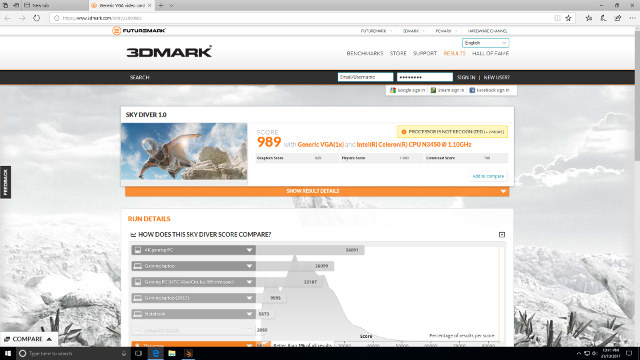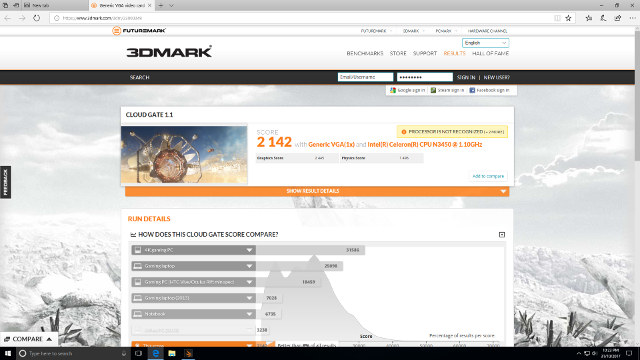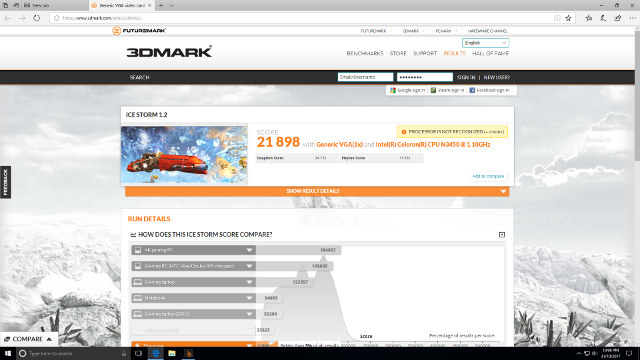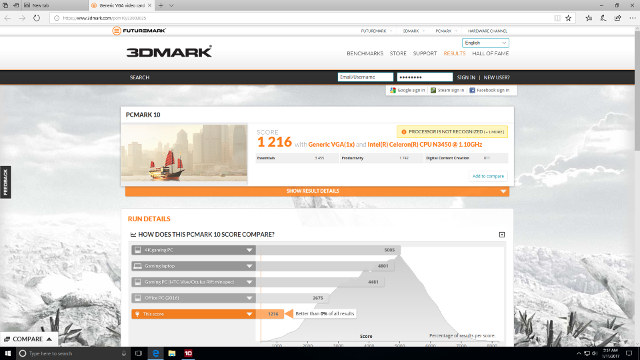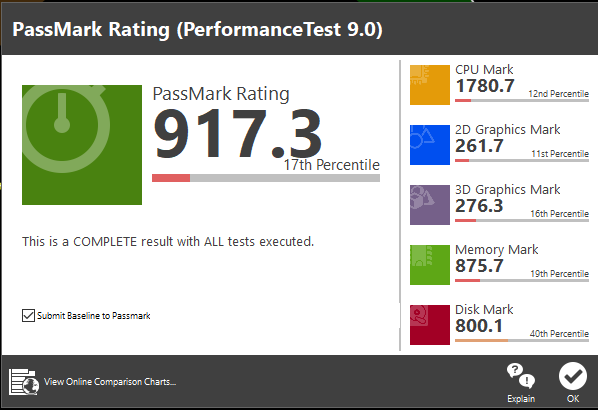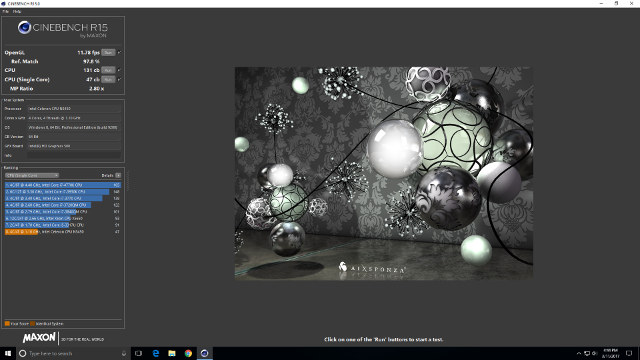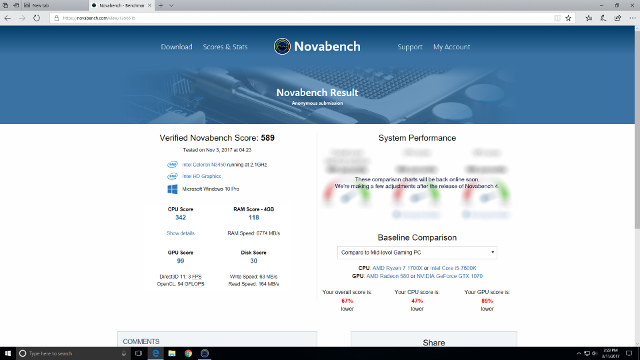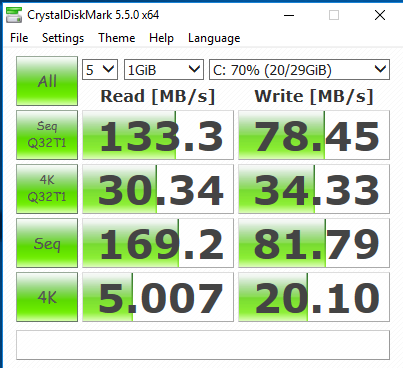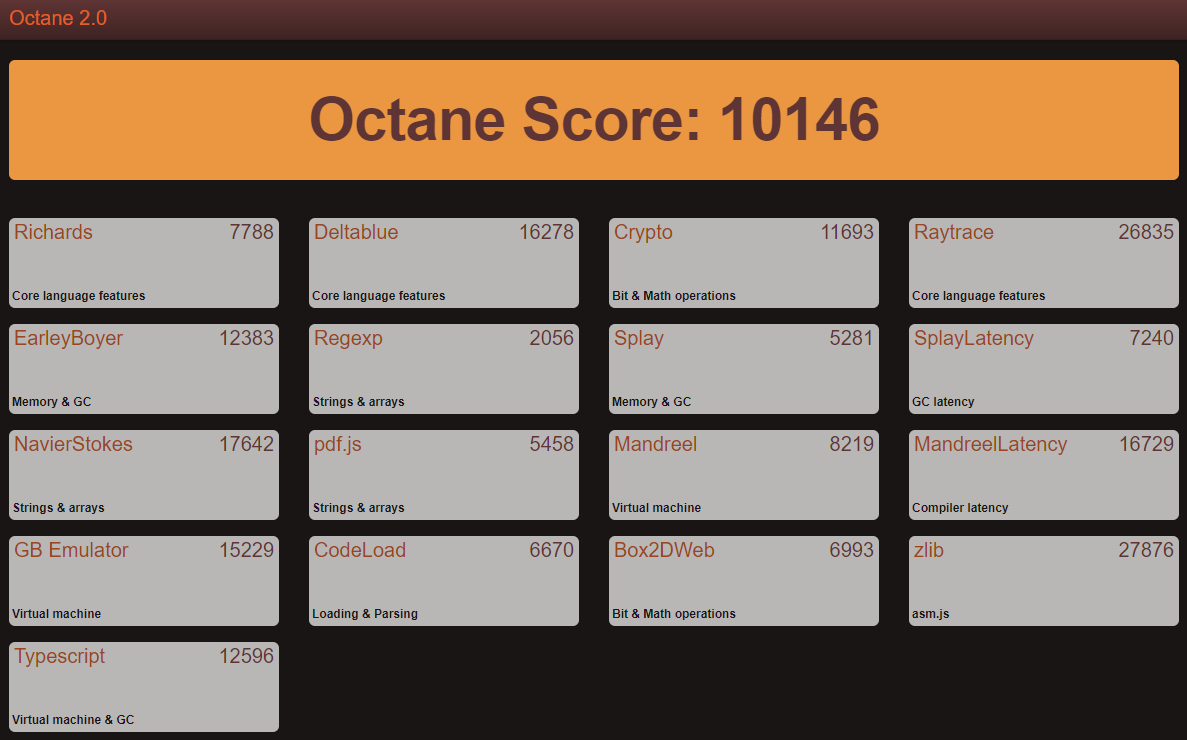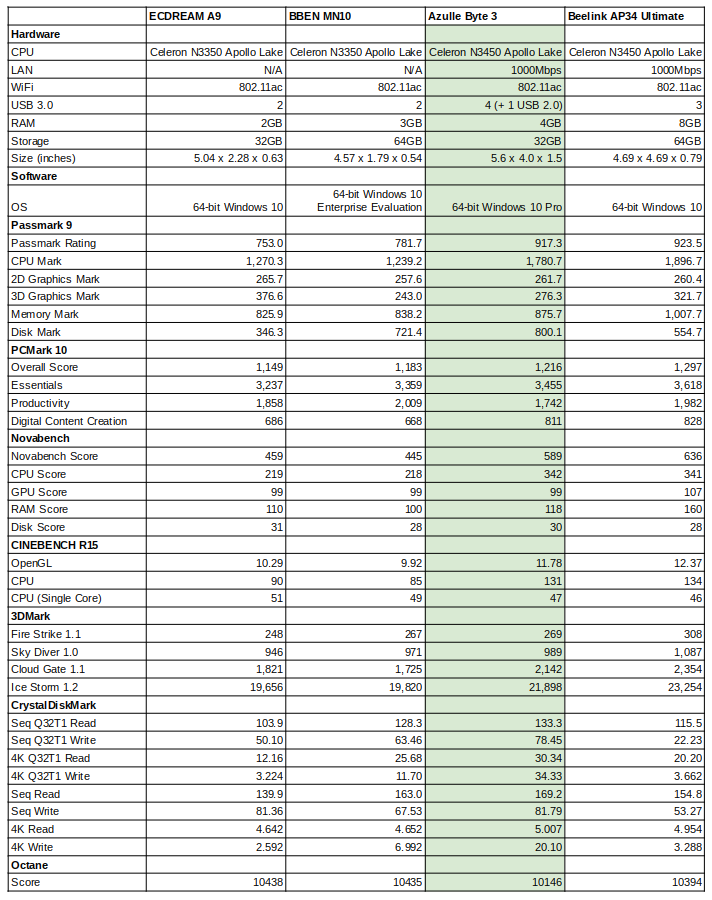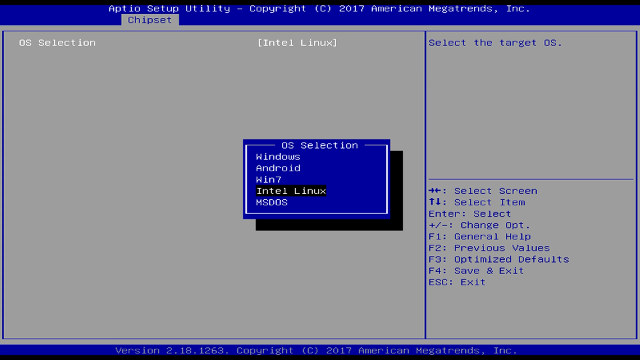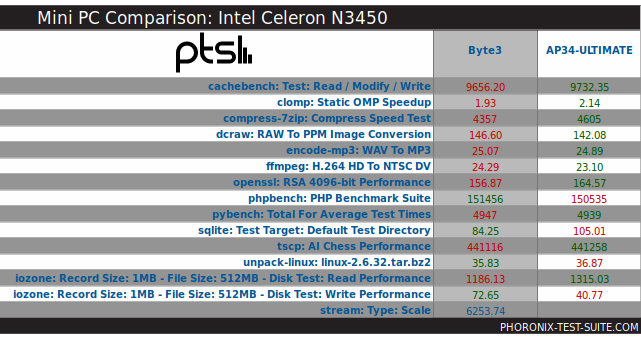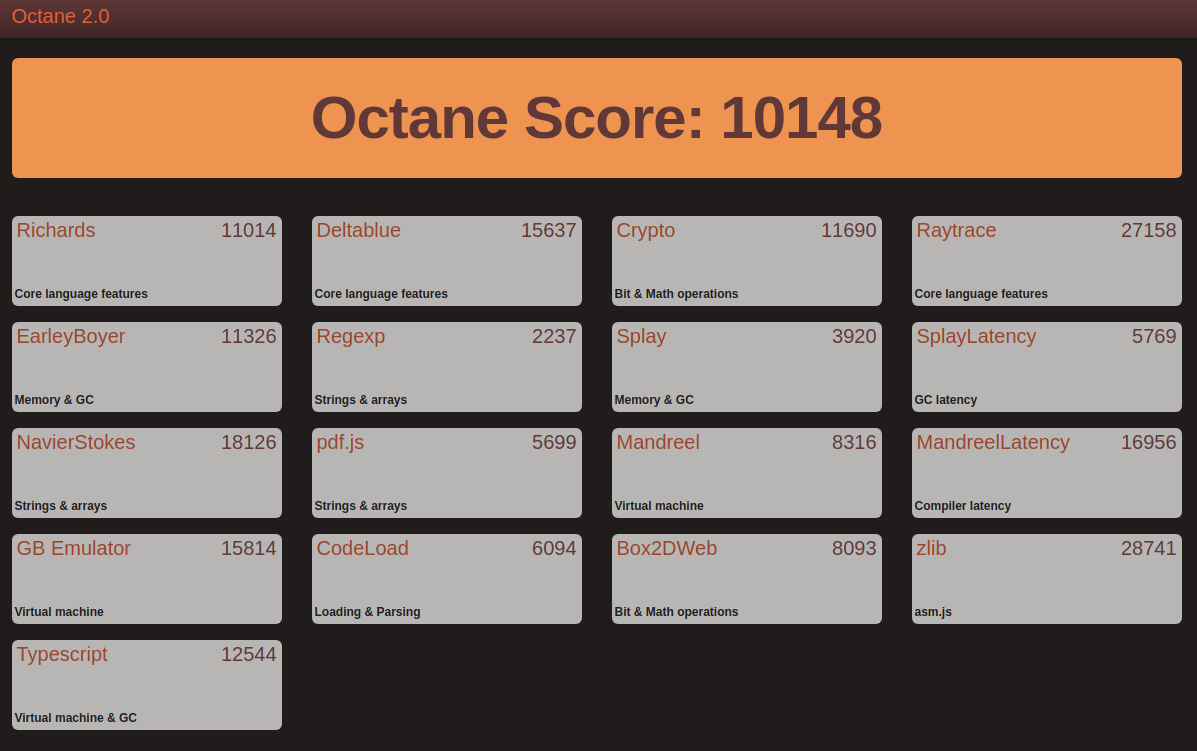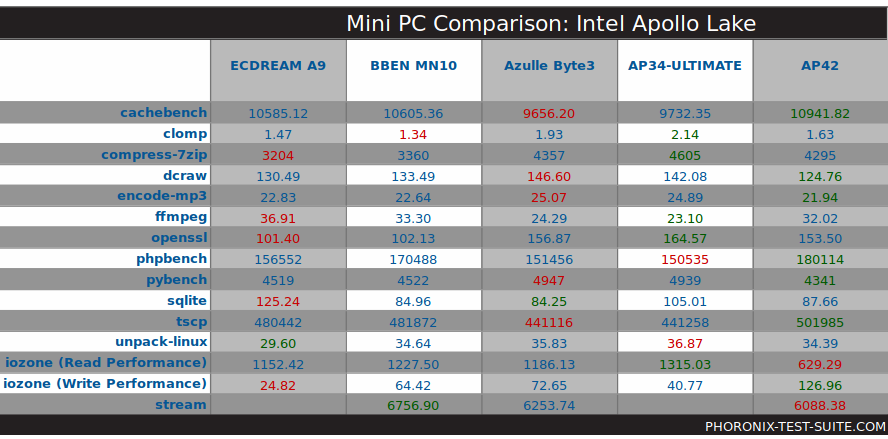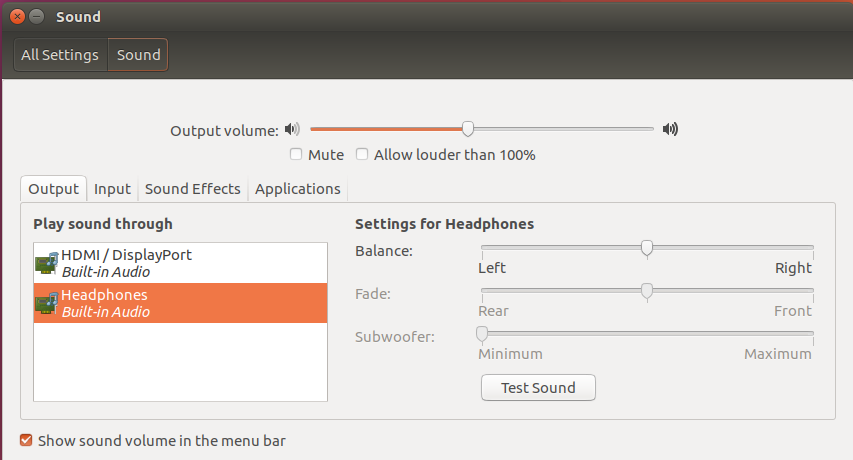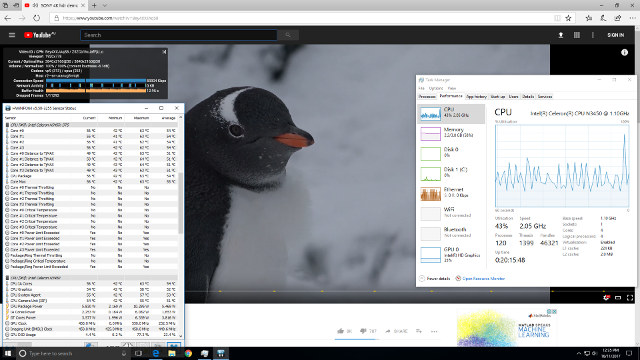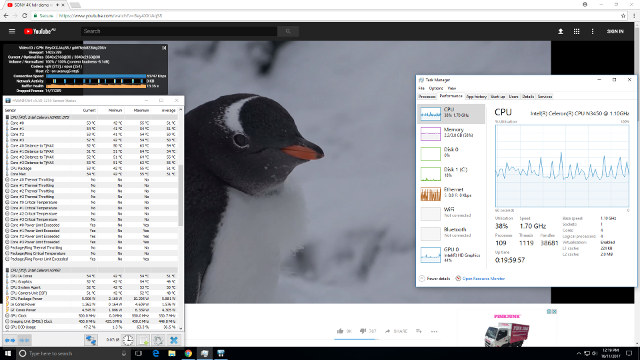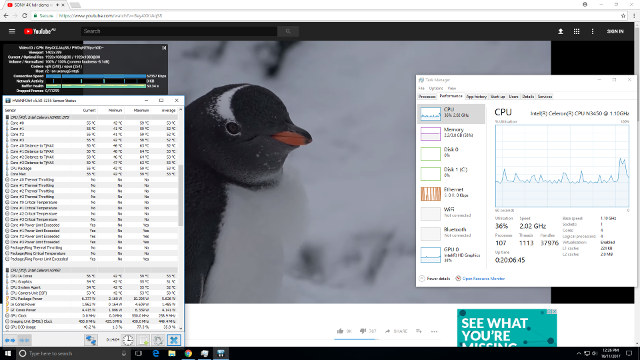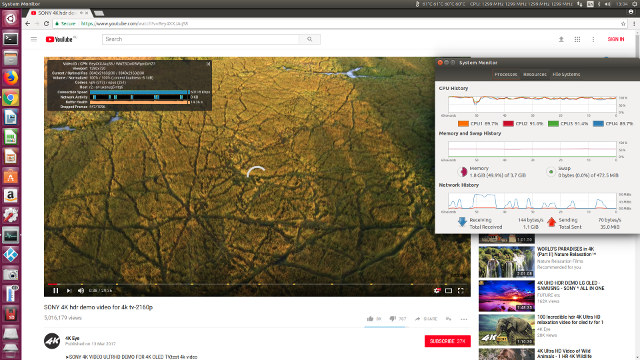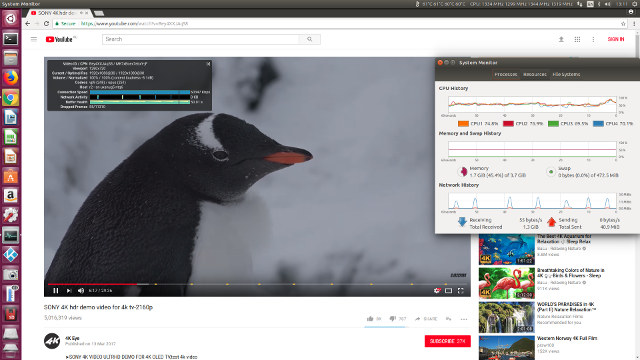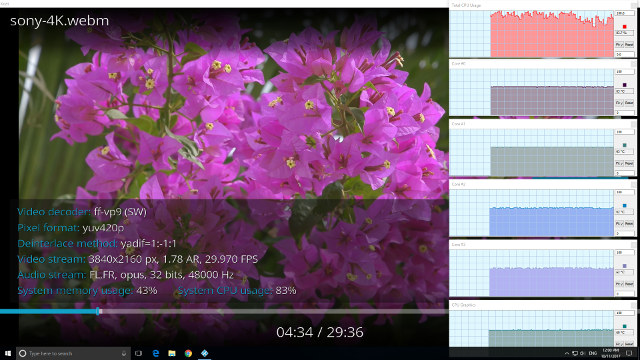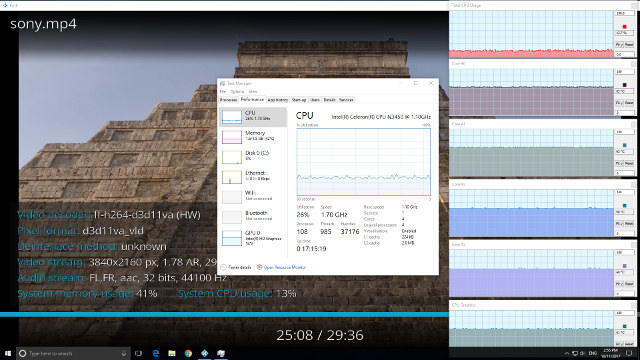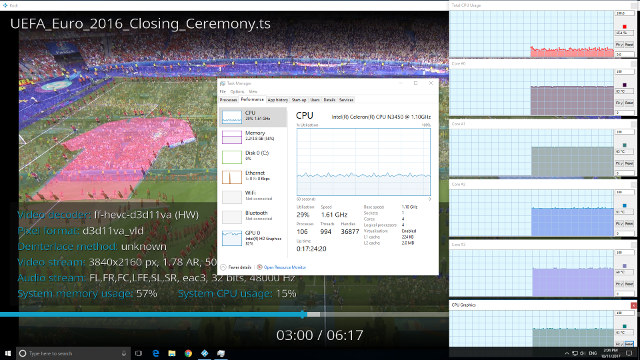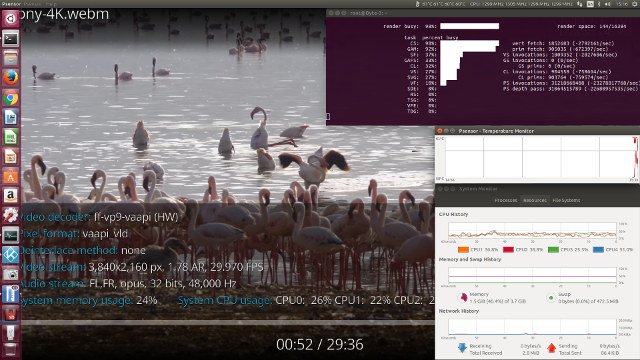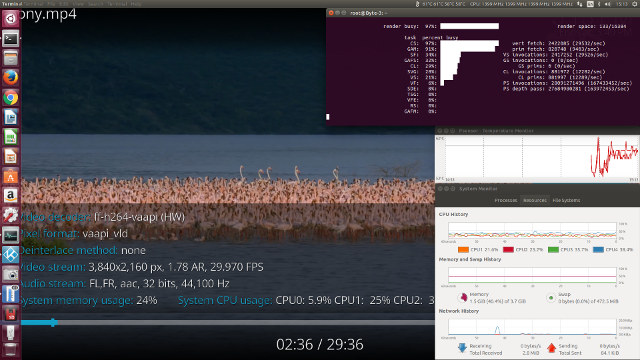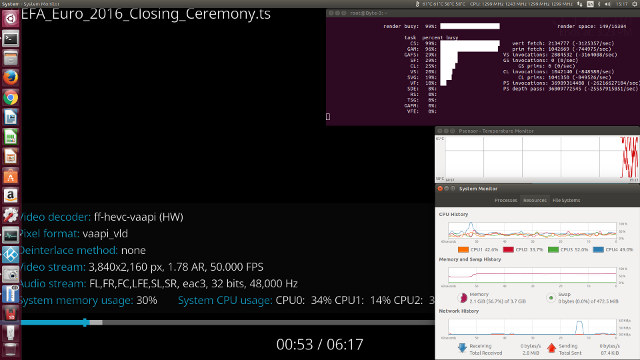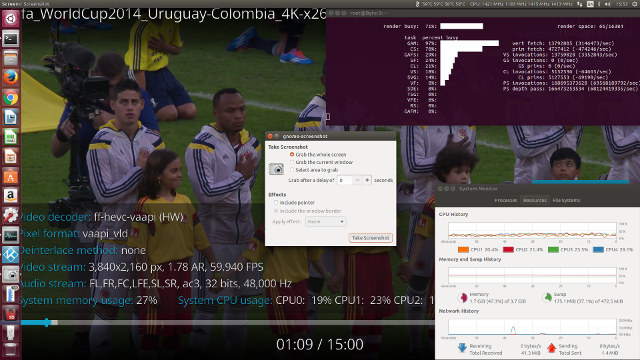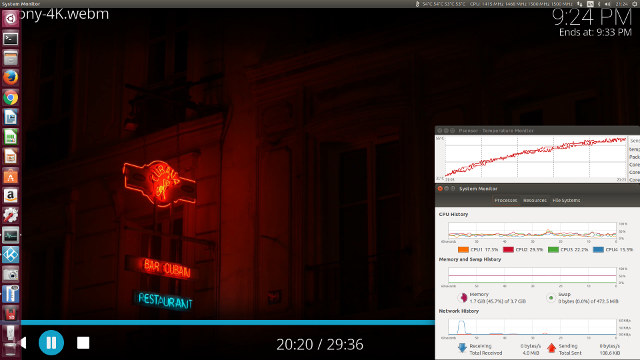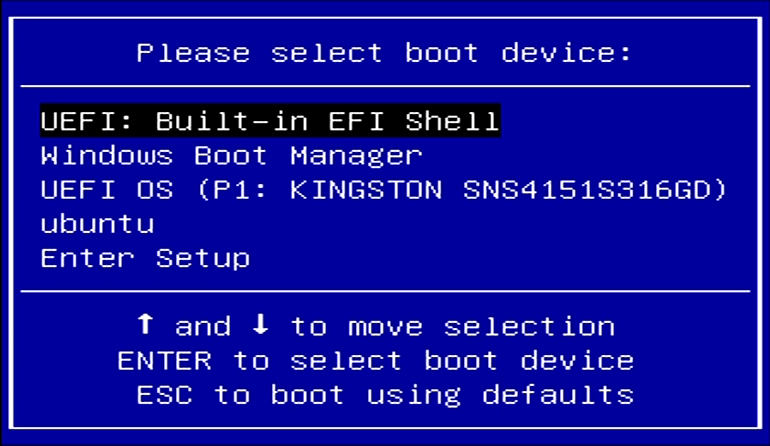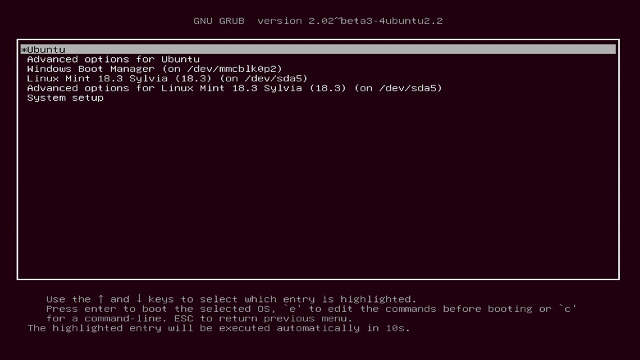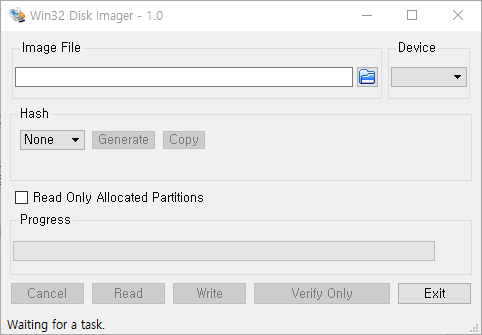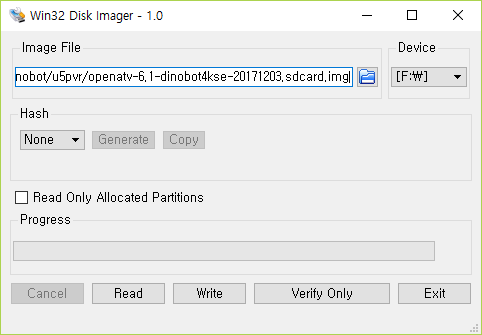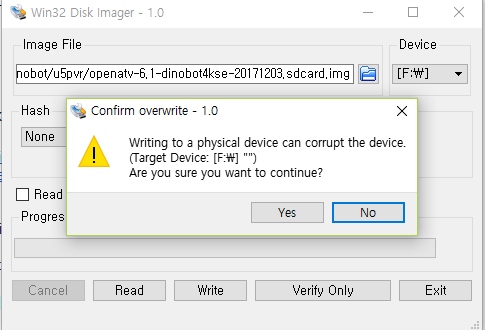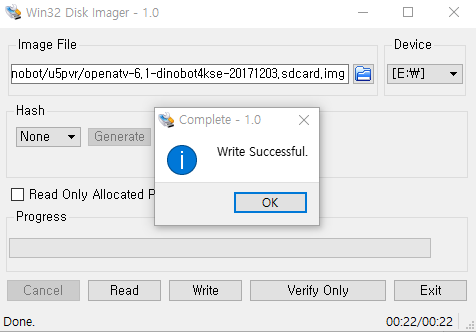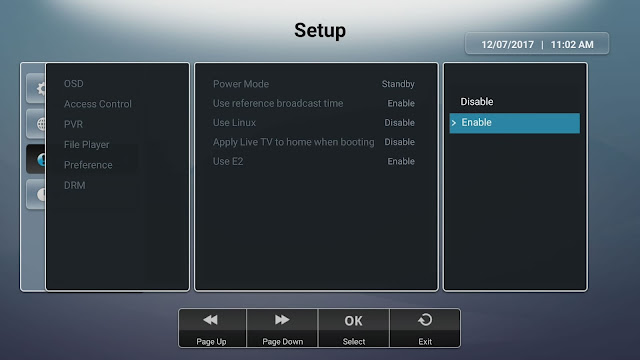U5PVR 후속모델 U5 OTT의 HW리뷰 (2)
안녕하십니까 ? EddyLab입니다.
전번주 미니PC포럼 5년째 17년 정기모임이 있었습니다.
자세한 정모 내용은 하기 ㅋㅋ잠자님의 정모 후기를 참조 해 주시기 바랍니다.
17년 정모 후기
http://cafe.naver.com/mk802/24254
추가로 중요한 내용 발표가 있어서 관련 글을 올려 드립니다.
추가 내용으로는
1. U5PVR 후속 저가모델 U5 OTT 제품
2. U5 SBC 제품 개발 입니다.
오늘은 U5 OTT제품 HW리뷰만 먼저 소개해 드립니다.
1. U5 OTT HW리뷰 (1)
Hisilicon Hi3798MV200 칩셋을 기반으로 만든 저가 OTT셋탑입니다.
GPU는 Mali T450을 채용하였습니다.
OTT라는 것은 Over the Top이라는 의미로, 일반 Settop을 능가했다는 뜻인데,
통상 스트리밍 영화 서비스 (넷플릭스, 구글 무비, 유투브 등)을 지원하는 셋탑을 의미 합니다.
위에서도 언급을 드린 바와 같이, AMLogic S905x가 가성비로 워낙 유명하기 때문에,
이를 대응하기 위한 저가형 안드로이드TV OS기반 셋탑이라고 보시면 됩니다. ^^
OS는 Android TV OS 7을 지원하며,
U5PVR의 1201FW와 동일한 기능을 그대로 사용가능합니다.
(TV Tuner기능은 HW적으로 빠져 있으므로, 배제 되었습니다.
Android Over Linux 기능은 포함되어져 있습니다.)
비디오 재생기능에 있어서,
4K@60fps 지원이 됩니다만, 8bit디더링 방식으로 10bit를 지원합니다.
이는 S905x와 동일합니다.
하기 제품 사진은 U5 OTT 셋탑 제품 디자인입니다.
U5PVR 후속 저가모델 U5 OTT의 HW리뷰 (1)
1. U5 OTT HW리뷰 (2)
기본적으로 U5 OTT는 안드로이드 TV OS(ATV) 7버젼을 기초로 만들어졌습니다.
이 제품의 경쟁제품은 샤오미 구글판 미박스입니다. ^^
샤오미 구글판 미박스는 ATV6입니다만,
국내 KT스카이라이프에서 ATV7까지 업그레이드가 된 제품이 있습니다.
ATV OS기반으로 정식 제품과 차이가 있는 점은 구글 크롬캐스트 기능만 지원을 못하고,
다른 미디어 기능은 더 많이 지원을 하고 있습니다.
- 내장 4K 미디어센터 (Media Center)
* 방송 녹화 TS코덱 재생 지원
* 4K UHD블루레이 네비게이션 지원
* 4K UHD 블루레이 다이렉트 재생 지원
* 4K UHD 블루레이 한국어 외부자막 지원 (SRT)
- 국내 방송앱 - ATV용 APP 지원 (Pooq / Viewing etc)
- 4K 넷플릭스 재생 지원 (Widevine DRM L1 지원)
- Android Over Linux 지원
* U5PVR와 동일한 Linux 지원
- TVHeadend Server 지원
- Plex Server 지원 (다이렉트 재생 기준)
그렇다고 문제점이 없는 것은 아닙니다. ^^
- 유투브 재생
* 4K@60fps 유투브 재생 문제점 (비디오 재생 NG, Audio OK)
* VP9 재생 지원 불가
- 네이티브 10bit 미지원 (8비트 + 디더링 처리)
==> 이는 S905x와 미박스 모두 8비트 + 디더링 처리를 하고 있습니다.
하기 내용으로 안드로이드 셋탑 CPU기준으로 벤치마킹 비교 자료를 올려 드립니다.
상기 내용으로 U5 OTT 관련 성능 분석을 하였습니다.
Low End 안드로이드 셋탑에서는
가성비 대비 내가 원하는 기능이 지원되는가 ? 입니다.
AMLogic S905x셋탑 제품와 U5 OTT 제품을 비교 했을때,
S905x셋탑의 장점은 Libelec지원이라고 생각합니다.
그리고 안드로이드TV OS 커펌을 올려서 사용이 가능합니다.
그리고, 미디어 재생기로서는 역시 Libelec OS를 기반으로,
익숙한 UI의 Kodi에서 미디어 재생능력과 빠른 반응속도가 좋습니다.
그러나, 현재 4K UHDTV를 보유하고 있지 않으시지만,
높은 해상도의 4K UHD영상 재생을 원하시고,
한국어 기준으로 원하시는 미디어 재생지원을 필요로 하신다면,
당연히 국내 개발진이 개발한 U5 OTT제품이 적합하다고 판단합니다. ^^
앞으로 Low End U5 OTT셋탑으로, 좀 더 많은 분들이 편리한 미디어 재생기로 사용하시길 기대 합니다.
U5 OTT 셋탑 벤치마킹 백데이터 입니다.
'Android Mini PC' 카테고리의 다른 글
| [U5PVR] 네이버 클로버 - 음성인식 및 명령 (0) | 2017.12.14 |
|---|---|
| U5 SBC 제품발표 및 개발 비하인드 스토리 (1) (0) | 2017.12.12 |
| U5PVR with Enigma2 (0) | 2017.12.07 |
| U5PVR 안드로이드TV 7버젼 초기 설정 도우미 메뉴 & 최신FW업그레이드 (0) | 2017.12.06 |
| [U5PVR] TELEBEE (텔레비) 방송 시청앱 설치 중간 보고 (아직 성공하지 못함) (0) | 2017.11.10 |