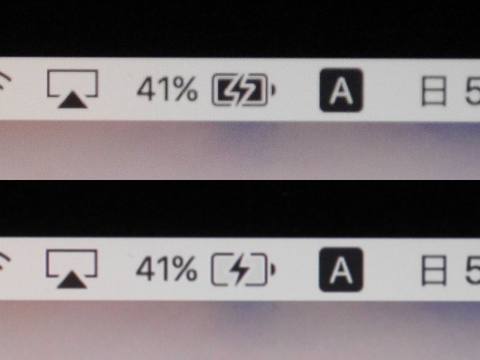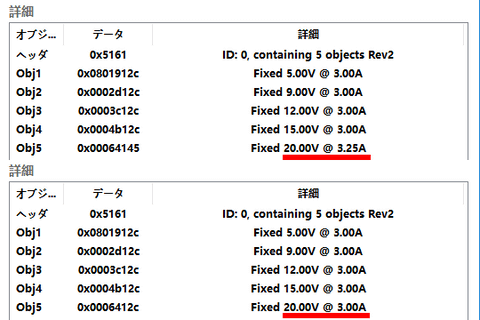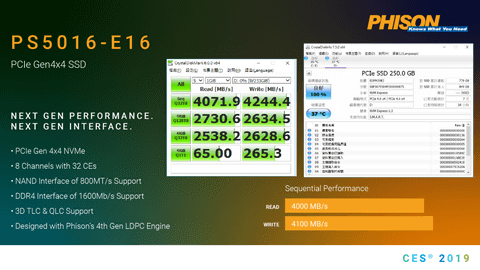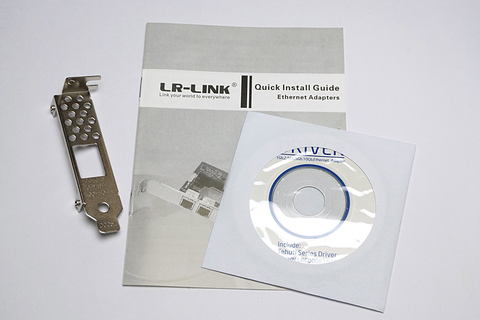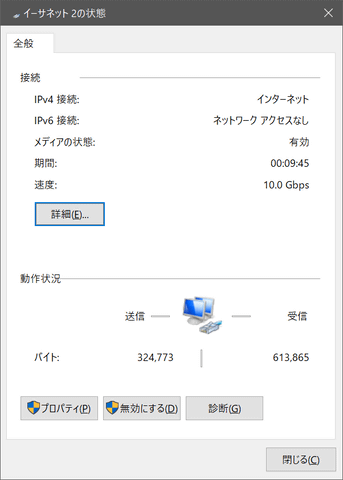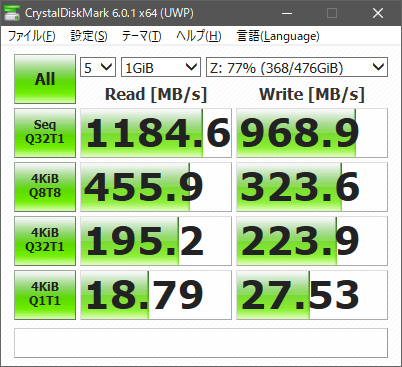먼저 QCY T1 청소년 버전
패키지 전면이 클로즈업되어 중간에 헤드폰이 있고 오른쪽 아래 모서리에 T1 TWS BT 이어폰이 있습니다.
패키지 뒷면의 클로즈업은 헤드폰의 세부 파라미터를 소개합니다.
모델 : T1, 충전 시간 : 약 2 시간, 음악 시간 : 약 4 시간, 대기 시간 : 약 120 시간. 입력 매개 변수 : 5V / 0.5A, 지원 계약 : HFP / HSP / A2DP / AVRCP, 제조업체 : Dongguan Hele Electronics Co., Ltd.
패키지 상단에는 블루투스 5.0, 저전력, 대기 시간이 짧고 양방향 통화라는 3 가지 판매 포인트가있다.
패키지의 측면과 하단은 클로즈업되어 있으며 상자는 좌우로 끌어 당기는 디자인으로 설계되었습니다.
포장 목록 : 2 쌍의 이어 버드, 하나의 충전 케이블, 설명서 / 보증.
충전 케이블은 Micro-USB 인터페이스를 사용합니다.
이제 헤드셋의 모양을 살펴 보겠습니다.
헤드셋의 상단은 클로즈업으로, 다른 헤드셋과는 달리 QCY T1 Youth Edition 배터리 케이스에는 상단 덮개가 없어 취급이 쉽습니다.
충전 상자의 전면이 클로즈업입니다.
충전 박스의 측면이 클로즈 업됩니다.
충전 상자의 뒷면이 클로즈업되고 하단이 Micro-USB 충전 인터페이스입니다.
배터리 케이스의 바닥이 클로즈 업되며 입력 전원은 5V / 0.5A입니다.
QCY T1 청소년 용 블루투스 헤드셋을 사용 중이면 첫 번째 페어링이 완료되고 나중에 사용하면 아무런 조작없이 페어링을 완료하기 만하면됩니다.
이어 버드의 상단은 음악 재생 / 일시 정지 작동을 지원하는 물리적 인 버튼이며 가운데는 LED 상태 표시기 옆에 QCY 로고가 있습니다.
이어폰은 옆면에 클로즈업되어 있으며, 바닥에 토크 마이크가있는 인 이어 디자인이 특징입니다.
귀마개는 두 개의 금속 접촉부로 충전되고 연결됩니다.
충전 박스와 관계없이 이어폰은 매우 작고 이어폰의 배터리 용량은 3.7V / 43mAh이며 충전 박스의 배터리 용량은 3.7V / 380mAh입니다.
오디오 네트워크를 사랑하면 헤드셋과 충전 상자의 무게는 38g입니다.
단일 이어폰의 무게는 4.7g입니다.
충전 전력은 1.34W입니다.
충전 중에는 인터페이스 옆에 2 개의 녹색 LED 표시등이 있습니다.
둘째, QCY T1 청소년 버전 해체
배터리를 마더 보드에 연결하고 충전 접촉부로 헤드셋을 충전하십시오.
다른 쪽은 Micro USB 소켓과 충전 회로입니다.

셋째, 오디오 네트워크 해체 요약을 좋아합니다.
http://www.52audio.com/archives/8918.html
[영디비] QCY T1 TWS 완전 무선 블루투스 이어폰 측정 리뷰
https://www.0db.co.kr/xe/REVIEW_0DB/582458

[EddyLab] 품질이 우수한 제품을 검증하여 저렴하게 판매합니다.
smartstore.naver.com

USB-C PD to C Gen2 고속충전케이블 : EddyLab
[EddyLab] 품질이 우수한 제품을 검증하여 저렴하게 판매합니다.
smartstore.naver.com

[LVSUN] USB-C PD / QC 3.0 멀티충전기 : EddyLab
[EddyLab] 품질이 우수한 제품을 검증하여 저렴하게 판매합니다.
smartstore.naver.com

[EddyLab] 품질이 우수한 제품을 검증하여 저렴하게 판매합니다.
smartstore.naver.com

[LVSUN] USB-C PD 노트북어뎁터 : EddyLab
[EddyLab] 품질이 우수한 제품을 검증하여 저렴하게 판매합니다.
smartstore.naver.com

[4종1팩] USB-C타입 고속충전케이블 : EddyLab
[EddyLab] 품질이 우수한 제품을 검증하여 저렴하게 판매합니다.
smartstore.naver.com

USB-C to 3.5mm DAC Audio & MIC + USB-C PD 충전 Adapter : EddyLab
[EddyLab] 품질이 우수한 제품을 검증하여 저렴하게 판매합니다.
smartstore.naver.com
'IT 악세서리' 카테고리의 다른 글
| Google의 Live Transcribe 모바일 앱은 실세계에 대한 자막을 표시합니다. (0) | 2019.02.07 |
|---|---|
| [HDMI 2.1] Ultra High Speed HDMI 2.1 Cables & test equipment at CES 2019 (0) | 2019.01.30 |
| 결국 4GB / s 이상. 세계 최초의 PCIe 4.0 지원 SSD 컨트롤러 등장 (0) | 2019.01.14 |
| 새해 건강을 위한 PC작업 환경 개선 - 근골격계 질환, 거북목, 손목 증후군에 대해서 알아 봅시다. (0) | 2019.01.11 |
| Lenovo, 4 인치 Google Assistant 지원 스마트 시계 출시 (곧 $ 79에 출시 예정) (0) | 2019.01.09 |