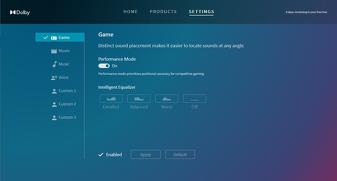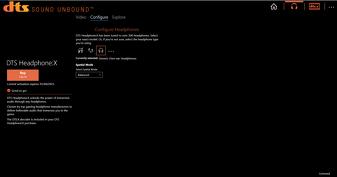[8K] Intel NUC 11 팬텀 캐년의 Windows 성능 (내장 그래픽카드 8K@60fps 출력지원)
안녕하십니까 ? EddyLab입니다.
앞서 Intel 11세대 NUC 출시 관련으로 소개를 드린 바 있습니다.
Tiger Lake-U가 탑재 된 Intel NUC 미니 PC는 공식입니다 (Panther Canyon, Tiger Canyon 및 Phantom Canyon).
https://cafe.naver.com/mk802/40928
Tiger Lake-U가 탑재 된 Intel NUC 미니 PC는 공식입니다 (Panther Canyon, Tiger Canyon 및 Phantom Canyon).
Tiger Lake-U가 탑재 된 Intel NUC 미니 PC는 공식입니다 (Panther Canyon, Tiger Canyon 및 Phantom Canyon). 예상대로...
cafe.naver.com
저도 1월에 NUC11 i5 1135G7 (모바일용)를 주문을 하였고,
4월쯤에 제품을 받을 수 있다고 대기 중에 있습니다. ^^;;

11 세대 인텔 ® 코어 ™ i5-1135G7
인텔 ® Iris ™ Xe 그래픽
듀얼 채널 DDR4-3200 SODIMM 최대 64GB
2x M.2 SSD 슬롯
인텔 ® Wi-Fi 6 AX201
3x USB 3.2 Gen2 포트
Kensington 잠금
12-24V DC 입력
2x Thunderbolt (DP 1.4a 및 USB 4)
2x HDMI 2.0b
Intel® i225-LM 10/100/1000/2500 Mbps RJ45 이더넷
1x USB 2.0 포트
https://simplynuc.com/11tnhi5-full/
하기 리뷰 제품은 i7 1165G6 (모바일용)으로
같은 11세대 데스크탑용과 Spec비교는 하기 링크를 참조 하시면 되겠습니다.
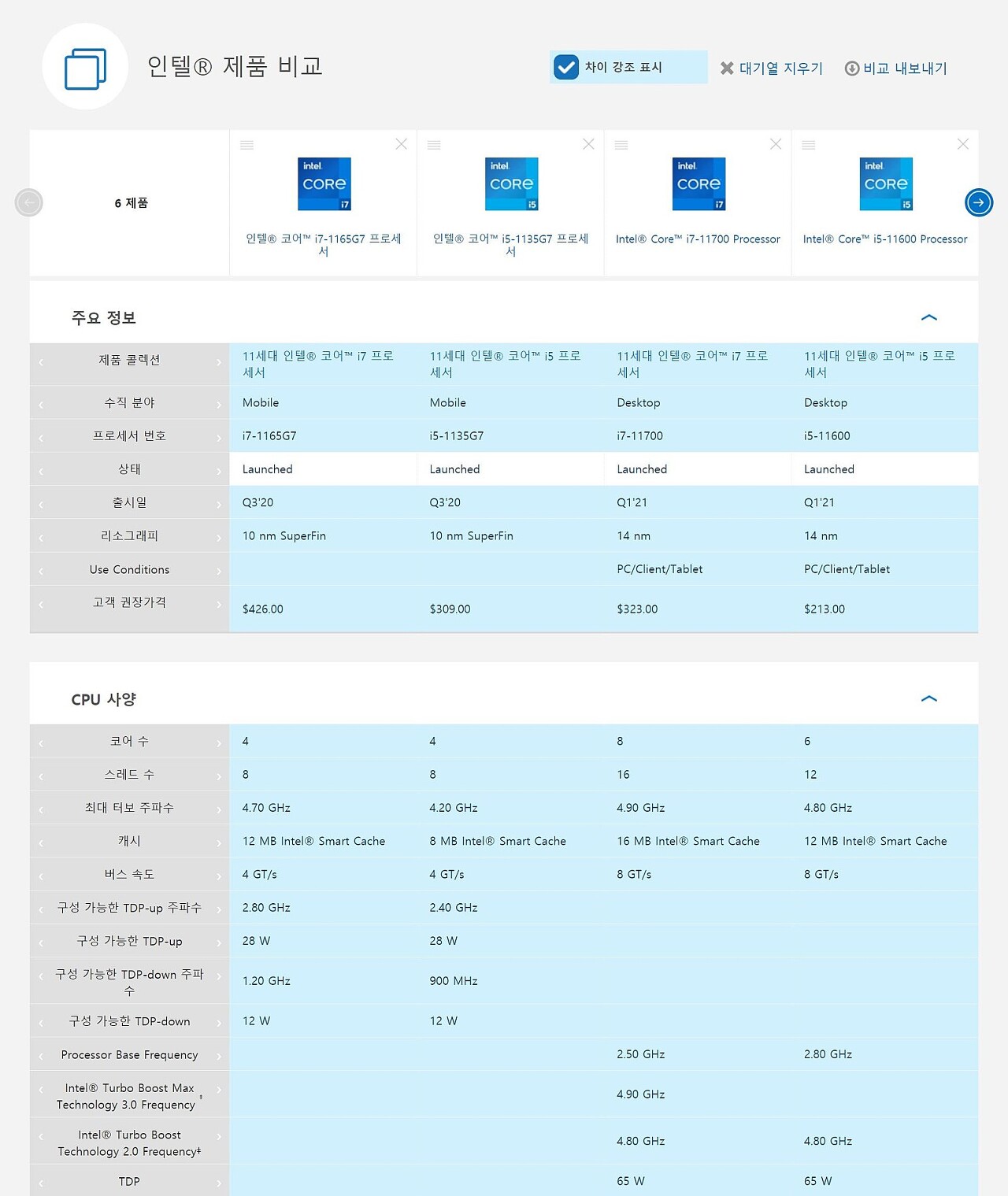
인텔 제품 사양
인텔® 제품 사양, 기능 및 호환성 빠른 참조 안내서와 코드명 디코더. 프로세서, 데스크탑 보드, 서버 제품 및 네트워킹 제품을 포함하여 여러 제품들을 비교합니다.
ark.intel.com
Intel NUC 11 매니아 팬텀 캐년 NUC11PHKi7C의 Windows 성능

Enthusiast Phantom Canyon은 최신 NUC 11 미니 PC 제품군의 인텔 주력 제품입니다. 특히 게이머를 대상으로하는 여기에는 NVIDIA RTX 2060 GPU가 포함됩니다. 이 기사에서는 Windows에서의 성능을 간략히 살펴보고 개별 GPU가있는 Intel의 이전 NUC 인 NUC 9 Extreme Ghost Canyon 과 비교합니다 .
하드웨어 개요
NUC11PHKi7C는 물리적으로 221 x 142 x 42mm (8.70 x 5.59 x 1.65 인치) 직사각형 플라스틱 케이스로 구성되어 있습니다. 크기 때문에 놀랍고 NVIDIA의 GeForce RTX 2060 Founders Edition (229 x 113 x)과 같은 그래픽 카드와 비슷합니다. 35mm). 능동적으로 냉각되는 미니 PC이며 Intel의 Iris Xe Graphics와 함께 4.70GHz로 부스트 되는 쿼드 코어 8 스레드 2.80GHz 프로세서 인 Intel의 10nm Core i7-1165G7 Tiger Lake 프로세서를 사용합니다. 그러나 GeForce RTX 2060 모바일 GPU 인 NVIDIA의 N18E-G1-B 노트북 그래픽 카드도 포함됩니다. Max-P (최대 성능) 카드 인이 카드의 전력은 데스크톱에 해당하는 160W가 아닌 115W로 제한되어 결과적으로 클럭 및 메모리 속도가 낮습니다.
NUC11PHKi7C 베어 본 모델을 구입하면서 addlink (S70)의 2TB M.2 2280 NVMe 드라이브, 삼성의 32GB (2 x 16GB) DDR4 2400MHz 메모리를 추가 한 다음 Windows 10 Pro를 설치했습니다. 비교를 위해 내가 사용한 NUC 9 Extreme 은 ADATA (XPG 8200 Pro)의 2TB M.2 2280 NVMe 드라이브, 64GB (2 x 32GB) Team Group의 Team Elite DDR4 3200MHz 메모리, EVGA GeForce RTX 2060이있는 NUC9i7QNX 였습니다. KO ULTRA GAMING GPU와 Windows 10 Pro.
NUC11PHKi7C를 부팅 할 때 가장 눈에 띄는 기능은 상단이 파란색 해골로 켜진다는 것입니다. 이는 장치 내부의 '실루엣'을 수정 / 교체하여 물리적으로 변경할 수 있습니다.

또는 BIOS의 설정을 사용하거나 Windows '인텔 NUC 소프트웨어 스튜디오'응용 프로그램을 실행하여 :

설치 문제
원래 저는 새로운 NUC11PHKi7C에서 NUC9i7QNX의 팀 그룹 메모리 32GB 스틱 2 개를 사용하려고했습니다. 그러나 메모리를 설치 한 후 부팅하면 전원 표시등이 세 번 깜박이면서 메모리 문제를 나타냅니다. 결과적으로 문제없이 부팅 할 때 삼성 메모리를 사용해야했습니다.
1080p 모니터를 사용하여 테스트하는 동안 DirectX12가 실행을 거부하는 것을 발견했습니다.
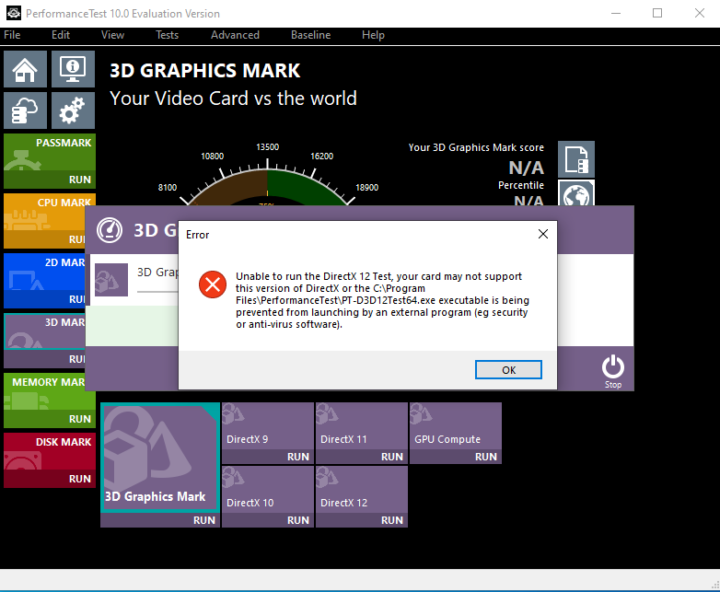
1080p 해상도에서도 1440p 모니터를 사용할 때는 문제가 없었습니다. 많은 실험 끝에 NVIDIA 디스플레이 어댑터를 비활성화 한 다음 활성화하면 재부팅 할 때까지 문제가 해결되는 것으로 나타났습니다.
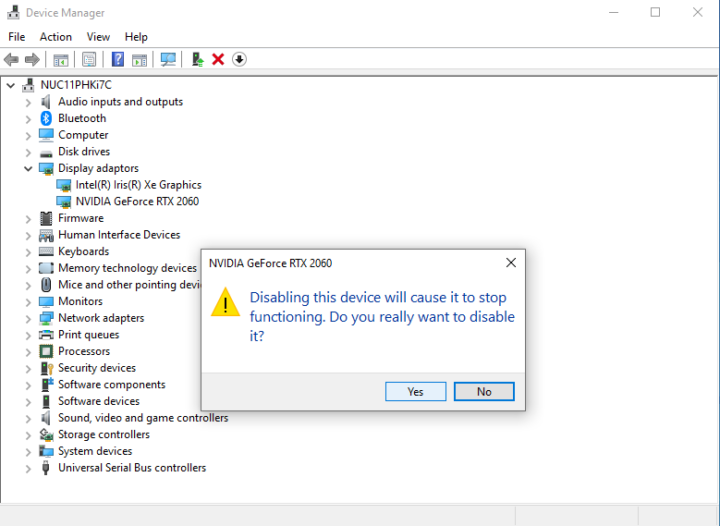
또한 1080p 모니터를 사용하는 간헐적 인 HDMI 오디오가 있었는데, 이는 HDMI 케이블을 뽑았다가 다시 연결하여 해결할 수 있으므로 초기 드라이버 문제가있는 것처럼 보입니다.
원래 두 NUC에서 새로 Windows 설치를 수행했습니다. 그러나 위의 문제를 조사했기 때문에 벤치마킹하기 전에 NUC11PHKi7C에서 설치를 반복해야했지만 그렇게 할 때 업데이트 KB5001649가 설치에 실패하여 수동으로 설치하는 문제가 발생했습니다.
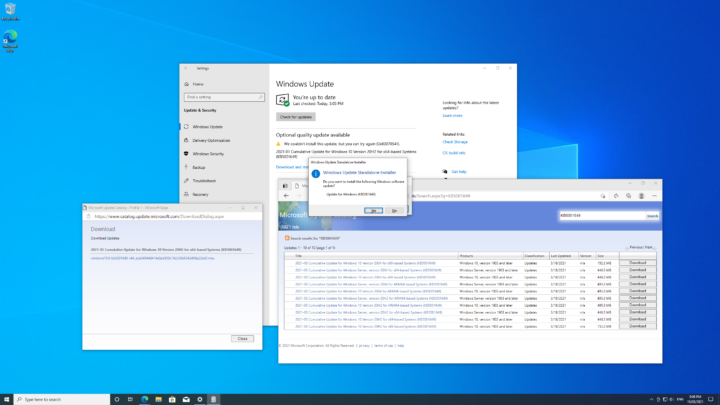
이로 인해 두 NUC간에 Windows 버전이 약간 달라졌습니다. NUC 9 Extreme에서는 모든 업데이트를 적용한 후 OS 빌드가 19042.868 이었지만 이제 NUC 11 Enthusiast에서는 19042.870이되었습니다.
Windows 성능
벤치 마크를 실행하기 전에 성능을 최대로 설정했습니다. NUC 9 Extreme 및 NUC 11 Enthusiast 모두에서 BIOS에서 설정할 수 있습니다.
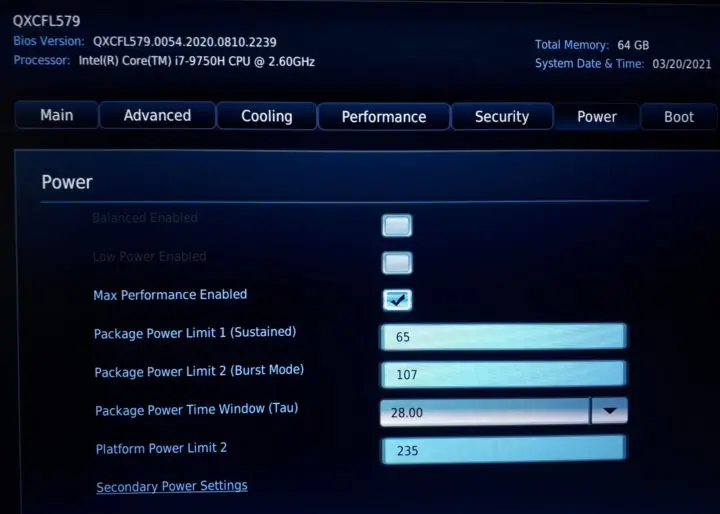
NUC9 BIOS
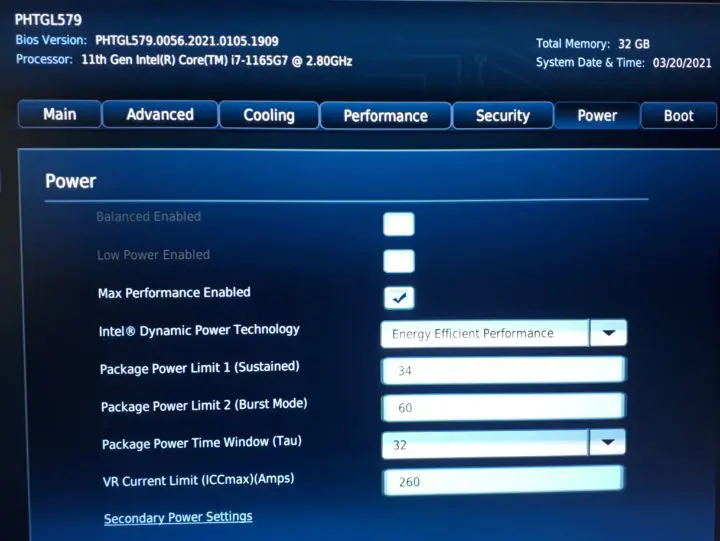
PL 값을 수동으로 변경하지 않았지만 Throttlestop을 사용하여 확인할 수 있습니다.
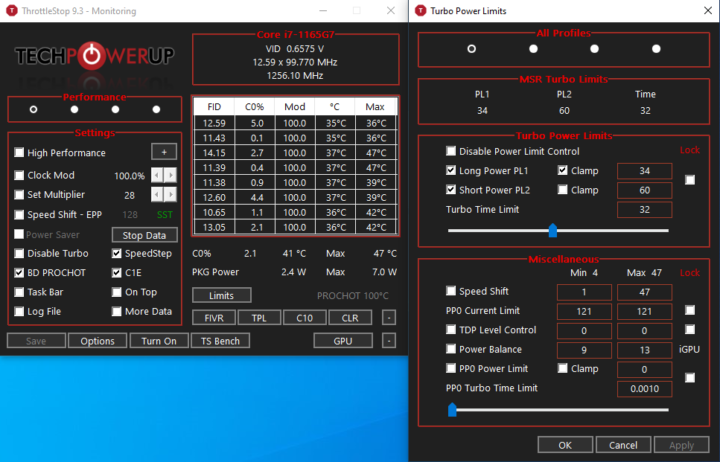
흥미롭게도 '인텔 NUC 소프트웨어 스튜디오'응용 프로그램에는 성능 모드를 설정하는 기능이 포함되어 있으며 런타임시 동적으로 PL1 값을 변경하여 작동합니다.
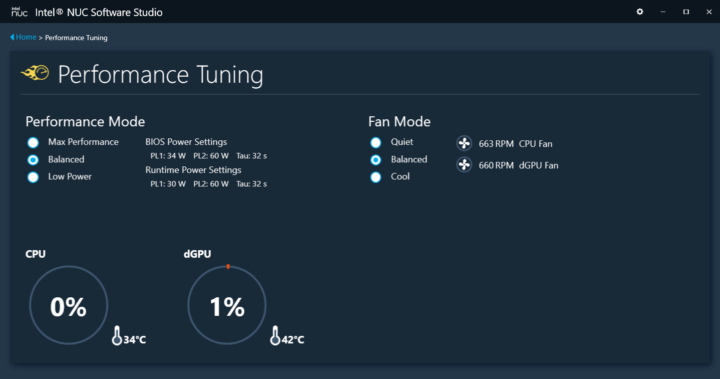
일반적으로 전원 계획도 '고성능'으로 변경하지만 NUC 11 Enthusiast에서는이 옵션을 사용할 수 없습니다.

먼저 하드웨어 정보를 간단히 살펴보십시오.
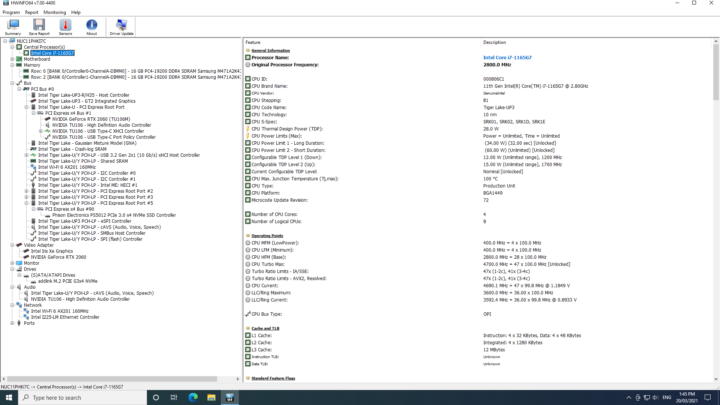

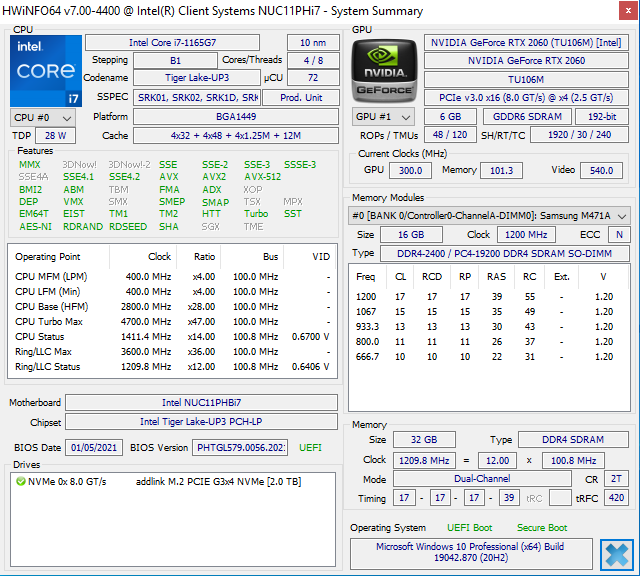
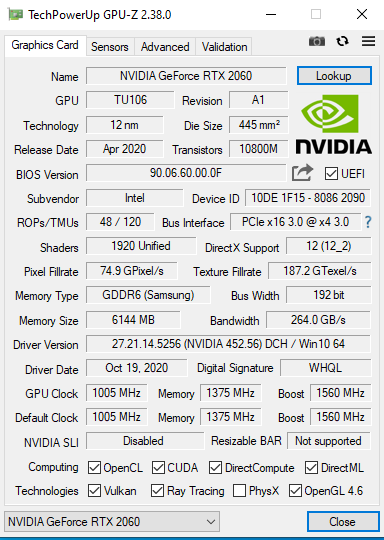
그런 다음 다음과 같은 표준 미니 PC 벤치마킹 도구 세트를 실행했습니다.
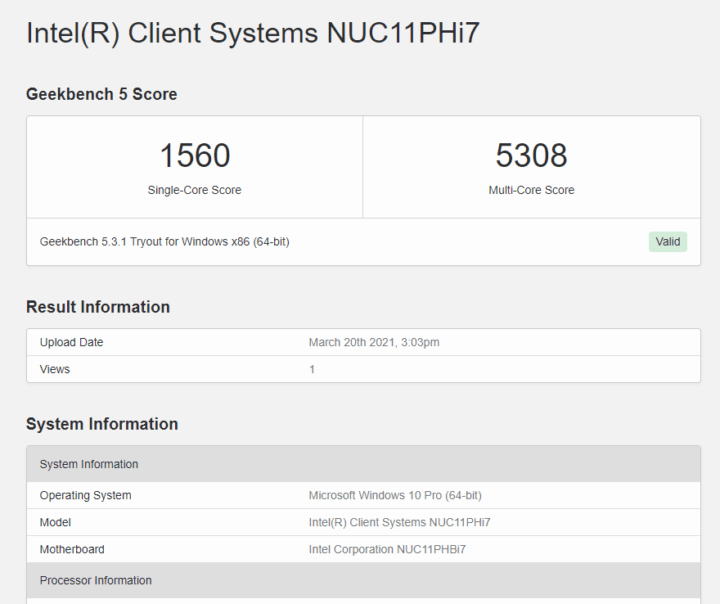
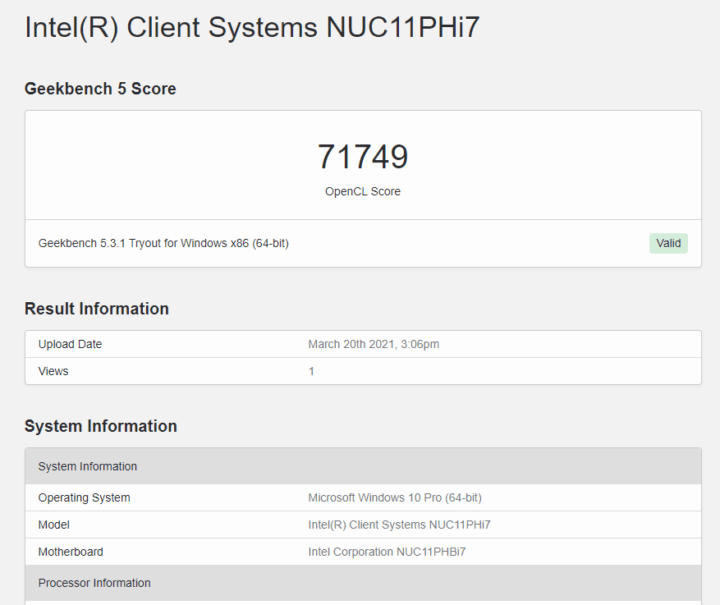


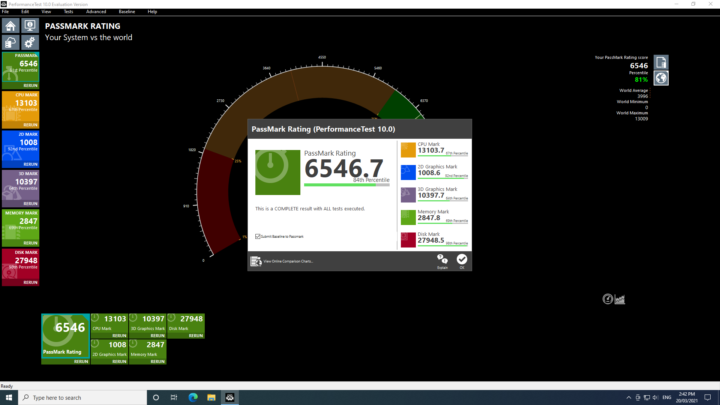


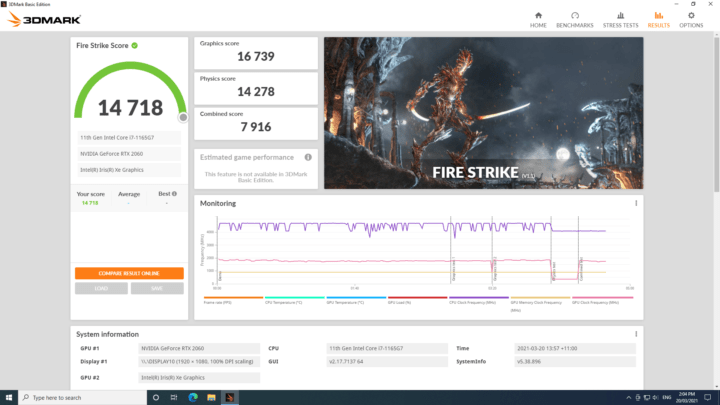

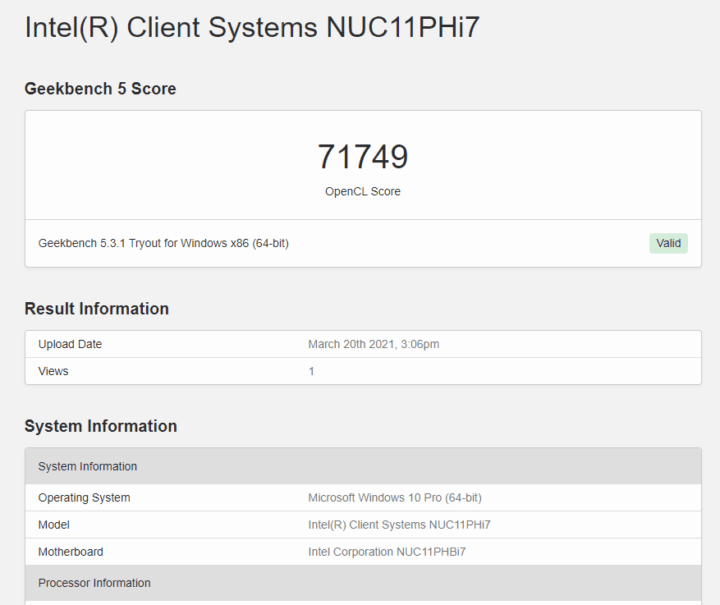
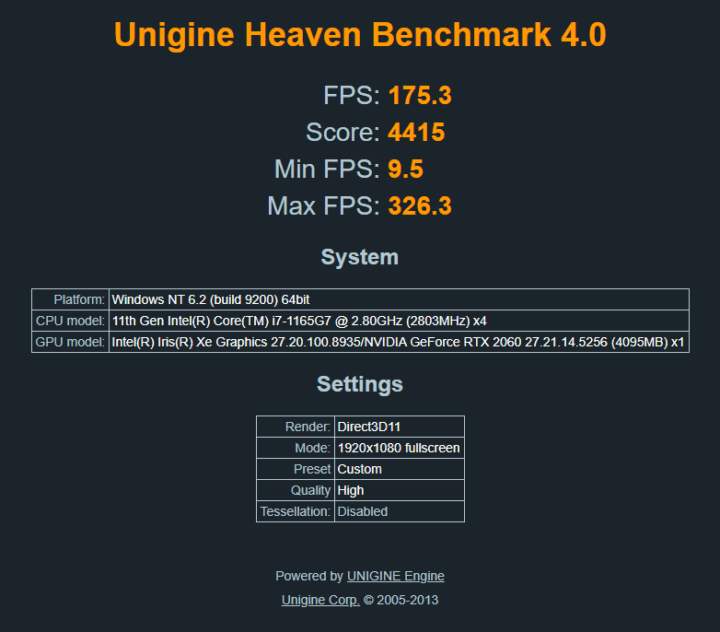
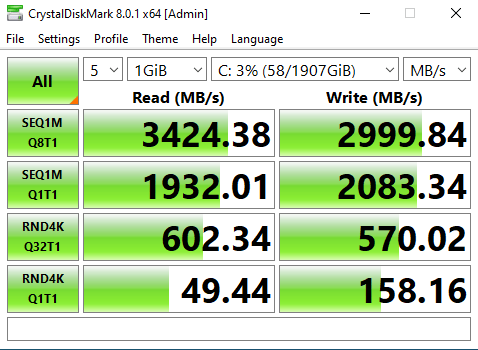
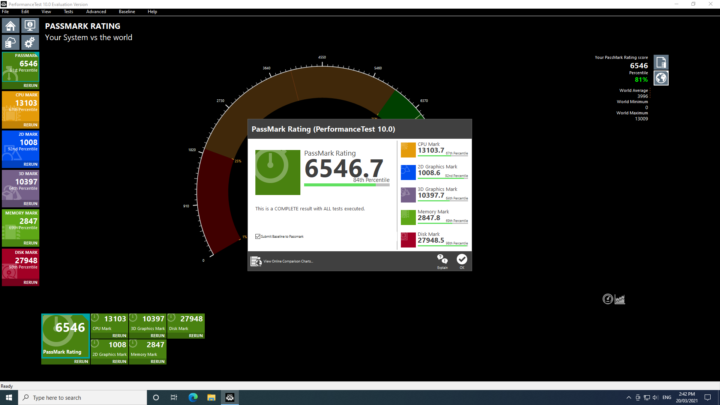

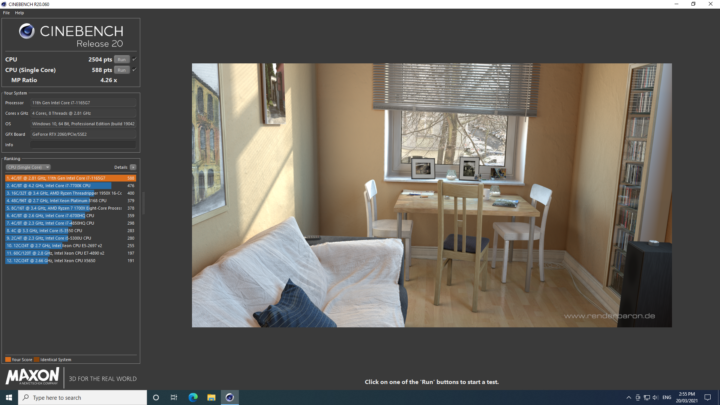
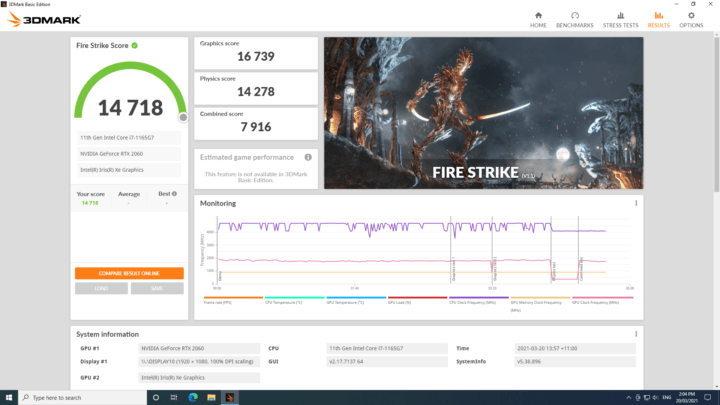
또한 내 특정 Phoronix Test Suite 테스트 세트 :
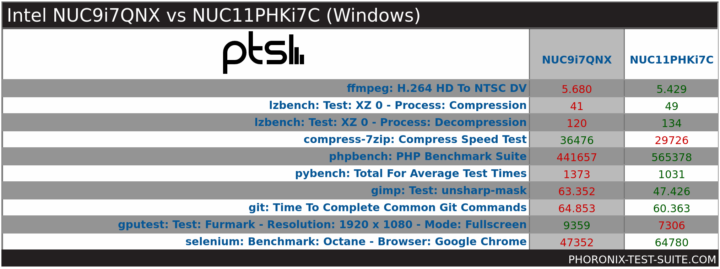
그 결과 NUC 11 매니아를 NUC 9 Extreme과 비교할 수 있습니다.
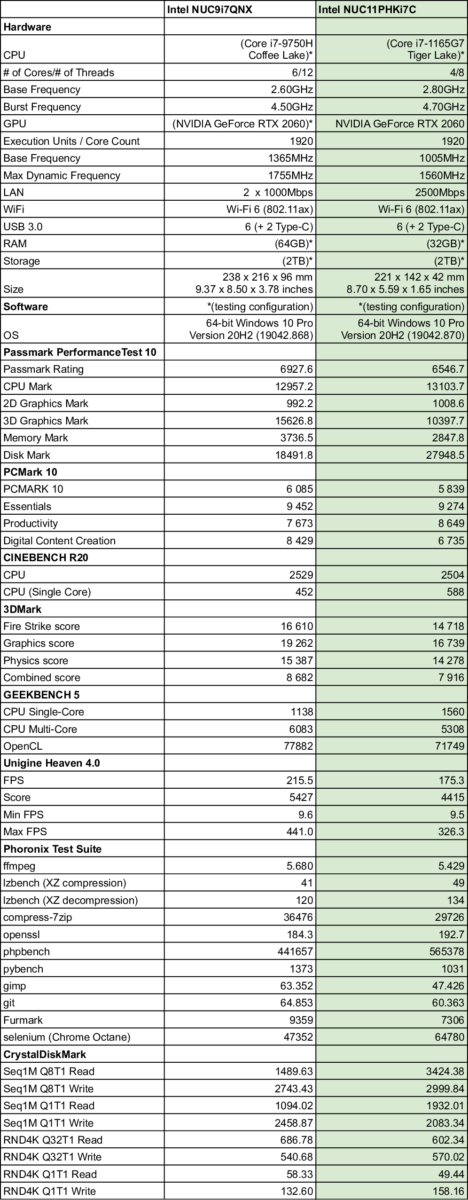
NUC 9 Extreme의 문제 중 하나는베이스 보드를 통해 연결된 경우에 비해 Compute Element를 통해 연결된 NVMe 드라이브의 읽기 성능이 느리다는 것입니다. 다행히 NUC 11 Extreme에서 볼 수있는 성능은 제조업체의 사양과 일치합니다. 또한 모바일 RTX 2060 사용의 영향은 예를 들어 Heaven이 19 %의 손실을 보인 데스크톱 버전과 비교할 때 명확하게 확인할 수 있습니다.
노름
두 NUC 모두에 대해 Windows (Counter-Strike : Global Offensive, Grand Theft Auto V 및 Shadow Of The Tomb Raider)에서 1920x1080 해상도의 Steam에서 세 가지 게임을 빠르게 테스트했습니다. CS : GO 및 GTA V의 기본 설정을 SOTTR의 각 그래픽 사전 설정과 함께 사용했습니다.

다시 한번 모바일 GPU의 영향은 분명했습니다.
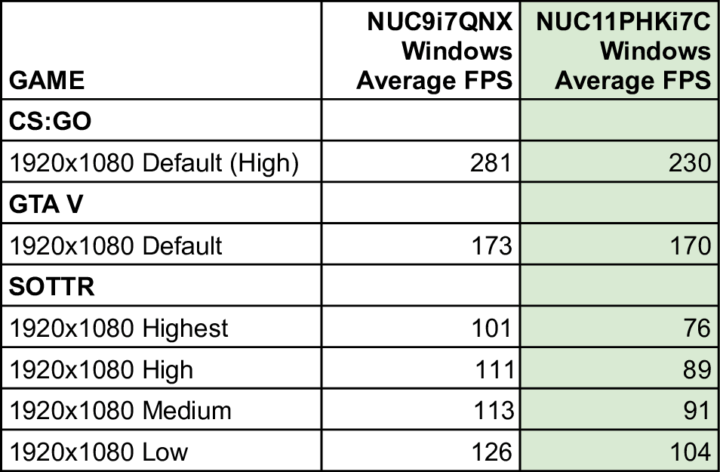
우분투 테 이스터
후속으로 Ubuntu에서의 성능을 살펴볼 예정입니다. 이미 Ubuntu 20.04.2 ISO에서 만든 LiveUSB에서 부팅을 시도했습니다.
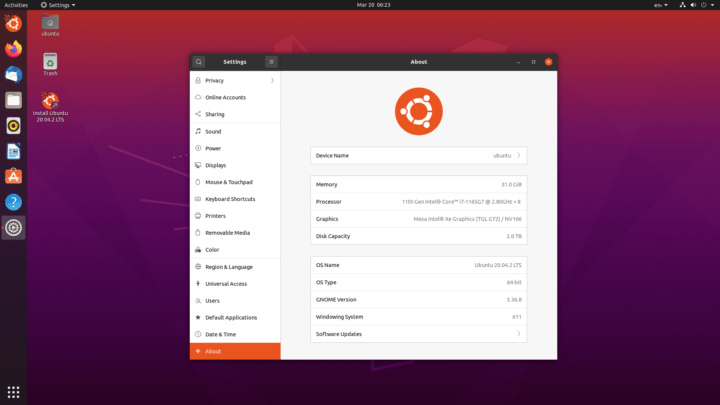
이더넷 및 Wi-Fi가 작동하는 데 성공한 것이 감지되었으므로 좋은 시작입니다.
초기 관찰
게임용 미니 PC로서이 제품은 간략하지만 크기로 인한 한계를 고려할 때주의해야합니다. 모바일 GPU를 사용하기 때문에 게임 성능이 데스크톱 GPU보다 낮을 수 있습니다. 내가 테스트 한 몇 가지 게임에서는 평균 17 %로 25 %가 될 수 있습니다. 네트워크 성능, 열, 전력 사용량, 오버 클러킹 / 언더 클러킹 기능 및 Ubuntu에서의 성능 조사를 포함하여 완료해야 할 추가 테스트가 여전히 많이 있습니다. 그러나 초기 성능 결과는 값 비싼 미니 PC에 유리합니다.
Windows Performance on an Intel NUC 11 Enthusiast Phantom Canyon NUC11PHKi7C
Windows 10 benchmarks & Initial review of Intel NUC 11 Enthusiast Phantom Canyon (NUC11PHKi7C) with Tiger Lake processor, NVIDIA graphics
www.cnx-software.com
추가내용으로 제가 NUC 11세대를 자세하기 보고 있는 이유는
Intel 내장그래픽기능으로 8K를 최초로 지원하기 때문입니다.
(주) 11세대 i5와 i7 모바일 CPU만 지원됩니다.
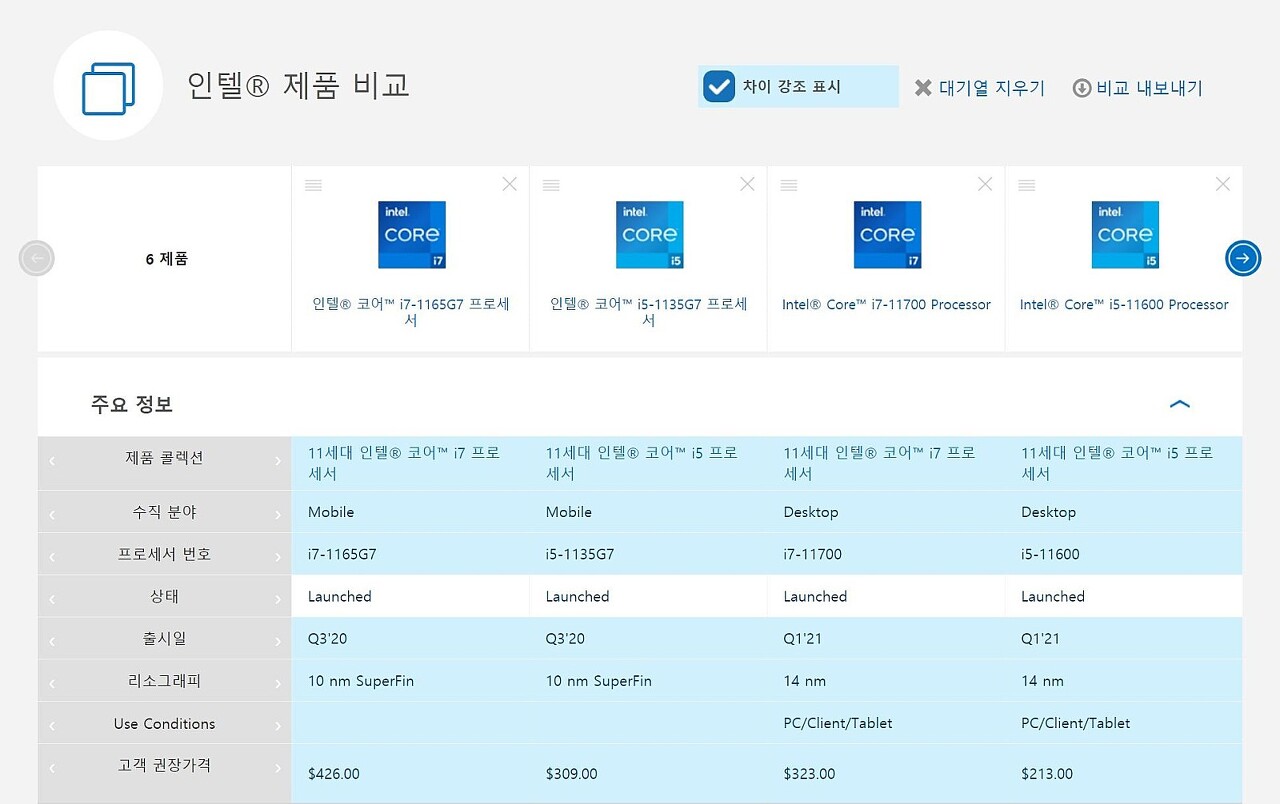
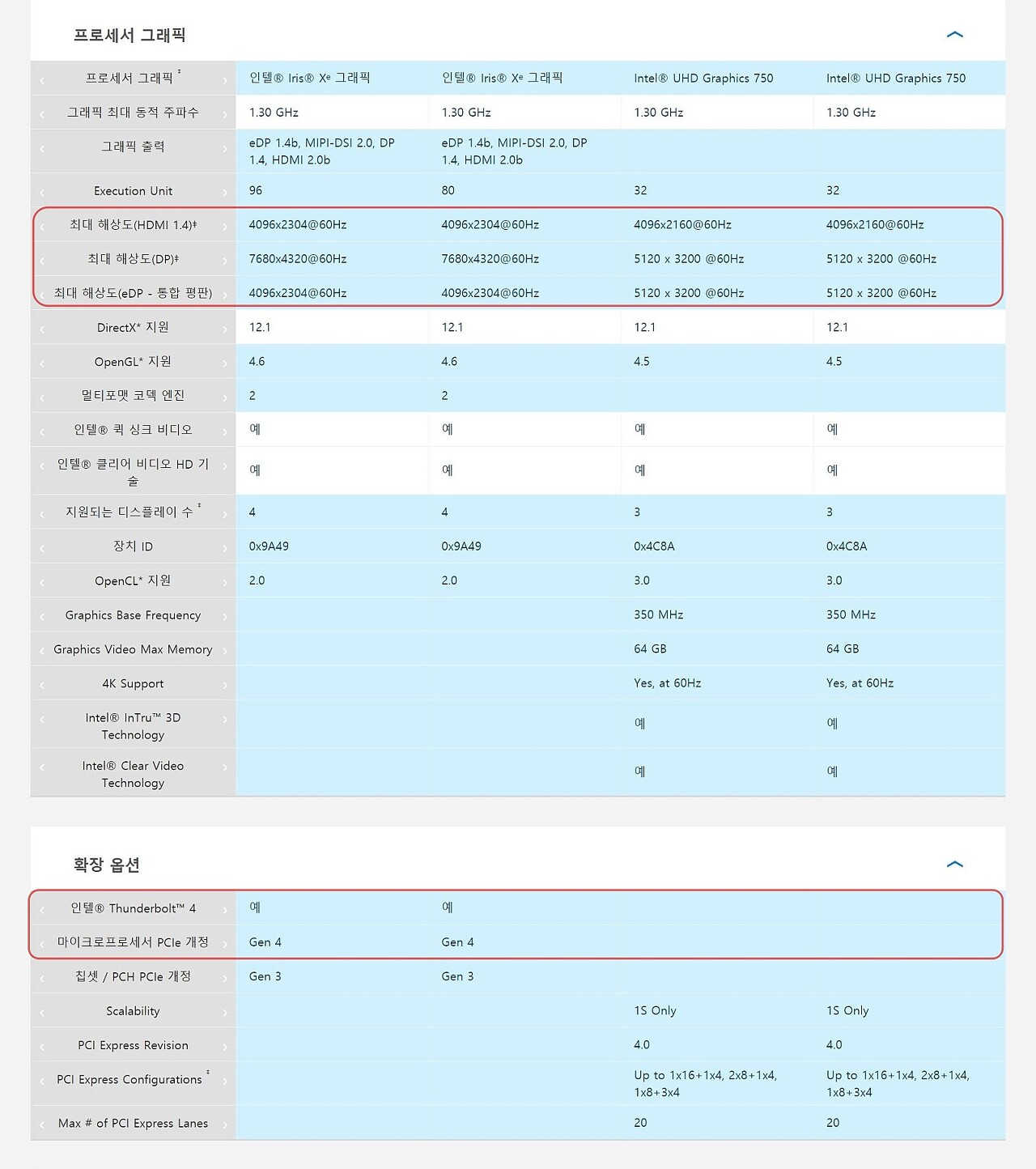
상기 최대해상도를 보시면,
HDMI는 4K@60fps지원이 되고,
DP는 8K@60fps가 지원이 되고 있습니다.
같은 11세대지만 데스크탑 CPU는 5K만 지원이 되고 있습니다.
이는 Intel 최신 내장 Xe 그래픽카드를 지원하면서 가능하게 되었습니다.
확장슬롯에는 Thunderbolt4(TB4)가 지원되고 있습니다.
이를 통하여서는 eGPU박스에 GTX3090외장 그래픽카드를연결하여
추가로 8K 재생이 가능하도록 할 예정입니다.
[Zeskit] HDMI 2.1 인증케이블 : Zeskit Ultra HD High Speed 8K60 4K120
Ultra High Speed HDMI 케이블 : EddyLab
[EddyLab] 품질이 우수한 제품을 검증하여 저렴하게 판매합니다.
smartstore.naver.com
EddyLab USB-C PD (F) to DC플러그
EddyLab USB-C PD to DC플러그 : EddyLab
[EddyLab] 품질이 우수한 제품을 검증하여 저렴하게 판매합니다.
smartstore.naver.com
EddyLab USB-C PD(F) to DC 케이블 타입
EddyLab USB-C PD to DC 케이블 타입 : EddyLab
[EddyLab] 품질이 우수한 제품을 검증하여 저렴하게 판매합니다.
smartstore.naver.com
[LVSUN] USB-C PD 노트북어뎁터 : EddyLab
LVSUN USB-C타입 USB-PD 트리거케이블 DC플러그 : EddyLab
[EddyLab] 품질이 우수한 제품을 검증하여 저렴하게 판매합니다.
smartstore.naver.com
4세대 양방향 마그네틱고속충전케이블 : EddyLab
EddyLab 마그네틱 고속충전케이블 USB C타입 8핀 5핀 <세트상품 행사 1+1> : EddyLab
[EddyLab] 품질이 우수한 제품을 검증하여 저렴하게 판매합니다.
smartstore.naver.com
USB-C to 3.5mm DAC Audio & MIC + USB-C PD 충전 Adapter : EddyLab
USB-C to 3.5mm DAC Audio+Type-C PD 충전 Adapter : EddyLab
[EddyLab] 품질이 우수한 제품을 검증하여 저렴하게 판매합니다.
smartstore.naver.com
EddyLab 65W 1C GaN PPS 초소형 휴대용 고속충전기
멀티충전기 : EddyLab
[EddyLab] 품질이 우수한 제품을 검증하여 저렴하게 판매합니다.
smartstore.naver.com
'Intel Mini PC' 카테고리의 다른 글
| 소형 PC의 CPU / 메모리 모듈화를 실현하는 「Intel NUC Compute Element " (0) | 2021.04.12 |
|---|---|
| [8K] i3 NUC 8세대 + 썬더볼트3(TB3) + DP to HDMI2.1 + eGPU GTX1660 ==> 8K@60fps 재현 test (1) 210322 (0) | 2021.04.04 |
| 미니 PC에서 eGPU 사용 (1) | 2021.03.15 |
| Intel Panther Canyon NUC는 아시아 태평양에서만 출시되며 다른 Tiger Canyon NUC는 전 세계로 배송됩니다. (0) | 2021.02.10 |
| 사용 가능한 가장 빠른 Core i7-1165G7 PC는 이제 가장 느린 Core i7-1165G7 모델보다 2 배 이상 빠릅니다 (0) | 2021.02.10 |