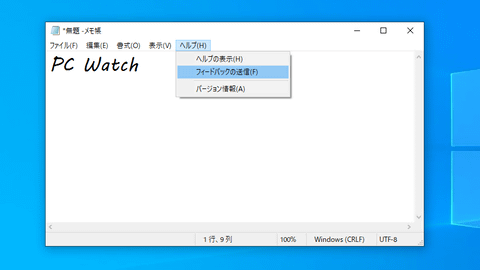GoPro Fusion Studio 응용 프로그램에서 비디오를 렌더링하는 방법
너 뭐하려고?
적용되는 곳은 어디입니까?
그것을하는 방법
당신 이 YouTube에 360 FOOTAGE를 업로드하고 싶다면, 당신의 수출 후에이 기사를 확인 하십시오.
카메라에서 가져 오기
퓨전 카메라를 컴퓨터에 연결하십시오. GoPro Fusion Studio App이 열리므로 푸티지를 가져올 수 있습니다. 가져 오기를 시작할 수 있도록 "카메라 미디어 탐색"을 선택하십시오.
GoPro Fusion Studio App은 두 개의 SD 카드를 모두 스캔하고 볼 수있는 360도 미리보기를 만듭니다.
SD 어댑터를 통한 수동 가져 오기
- SD 카드 어댑터를 통해 컴퓨터에 SD 카드를 삽입하십시오.
- (권장) 하드 드라이브에서 원하는 위치를 선택하고 모든 푸티지를 포함하는 GoPro Fusion 개요 폴더를 만듭니다.
- 이 새로운 Fusion 폴더 아래에서 각기 다른 세션을 나타내는 하위 폴더를 만듭니다.
- 각 SD 카드 의 전체 100GBACK 및 100GFRNT 폴더를 세션 폴더에 복사하십시오. SD 카드에있는 LRV / THM 파일을 삭제하지 마십시오.
다음 단계로 넘어 가기 전에 폴더 구조가 다음과 같아야
합니다. GoPro Fusion Studio 응용 프로그램을 열고 "Find your 360 files"아래에 ADD MEDIA
를 선택하십시오. 푸티지를 선택할 수있는 창이 나타납니다. 특정 세션 폴더를 선택하고 "열기"를 클릭하십시오. 뒤로 또는 앞면 폴더를 선택하지 마십시오.
GoPro Fusion Studio 응용 프로그램은 이제 푸티지를 가져 와서 미리보기를 생성합니다 ...
미리보기 및 편집
미리보기가 완료되면 동영상이 왼쪽에 표시됩니다. 썸네일을 클릭 하면 오른쪽 의 미리보기가 표시 되어 재생됩니다. 360 또는 과량 캡처 중 원하는 비디오 유형을 선택하십시오 .
360 비디오 유형을 선택할 때 Horizon -을 선택 하여 YPR (Yaw, Pitch, Roll) 설정의 미디어 컨트롤에 액세스 할 수 있습니다 . 푸티지가 완벽하게 각을 이루도록하기 위해 필요한 조정 을하십시오. 360 대신 Overcapture 를
선택 하면 Horizon 아이콘이 대신 나타납니다. 이것은의 추가와 함께 제공 비율, 프로젝션 및 FOV수평선 아래에서 YPR 컨트롤과 함께
설정 - 섹션으로 이동하여 "GoPro"또는 "Flat"사이 의 색상 프로파일을 선택하십시오 . 많은 색상 보정을 계획하지 않으려면 "GoPro"를 선택하고, 원하는대로 색상 설정을 수동으로 설정하려면 "Flat"을 선택하십시오.
변경을 완료하면 렌더링 대기열에 추가를 선택 합니다. 내보내기 대상, 360 미디어 해상도 및 기본 사운드 설정을 선택할
수 있도록 모달이 나타납니다 . 프로그램 상단의 렌더링 버튼 옆에 숫자가 표시되어 대기열이 가득 차 있음을 알려줍니다.
편집 탭 으로 돌아가 추가 클립을 대기 시키거나 내보내기 준비를 할 수 있습니다. 하나 이상의 클립에 대한 내보내기 옵션을 변경하려면 렌더링 대기열 아래에있는 비디오 이름이있는 회색 막대를 클릭하면 몇 가지 추가 옵션과 함께 앞서 언급 한 렌더링 옵션이 확장됩니다.
이제 비디오 코덱 과 D.Warp (시차 보상). 전문적인 결과를 얻으려면 항상 Windows (.avi 또는 .mov) 및 Mac OSX (.mov)와 호환되는 Cineform '422 High'를 사용하는 것이 좋습니다. 5.2K 해상도로 비디오를 내보낼 계획이라면이 옵션을 사용해야합니다. ProRes는 Apple에서 지원하는 표준 코덱으로 H264에 비해이 두 코덱은 압축 알고리즘 덕분에 최고 품질을 유지할 수 있습니다. 다른 반복 (422 대 4444)은 데이터 속도와 같은 최종 비디오에서 얻을 수있는 품질을 나타냅니다. D.Warp 는 날카로운 스티치 필름의 시차 선을 제거하고 스티치 선을 보이지 않게합니다. 이 기능을 항상 켜 놓는 것이 좋습니다.
설정이 완료되면 모두 렌더링을 선택 하고 렌더링이 완료 될 때까지 기다립니다. 이러한 수출은 완료하는 데 오랜 시간이 걸릴 수 있습니다. 예를 들어 360도 비디오를 4k 해상도로 30 초 동안 내보내려면 최대 12 분이 걸릴 수 있으므로 내보내기를 시작하기 전에이 점을 알고 있어야합니다.
렌더링 된 비디오의 기본 위치를 변경하려면 기본 설정에서 변경할 수 있습니다.
렌더링 위치 변경하기
Mac의 경우, 메뉴 막대에서 GoPro Fusion Studio App 을 선택하고 "환경 설정"을 클릭하십시오. 위치를 변경할 수있는 옵션이 표시됩니다.
Windows 컴퓨터 의 경우 GoPro Fusion Studio 응용 프로그램 창의 맨 위에있는 편집 을 클릭 한 다음 환경 설정 을 선택하면 됩니다.
GoPro Fusion Studio App을 통해 360 컨텐츠를 가져 와서 렌더링하는 GoPro 자습서 비디오도 있습니다.
작동이 멈추거나 응답이없는 곳에서 렌더링 문제가 발생하면 내보내기 위치에 렌더링을 완료 할 수있는 하드 드라이브 공간이 충분한 지 확인하십시오.
- 선택한 비디오 코덱 또는 렌더링 된 비디오의 길이에 따라 비디오는 원래 파일 크기보다 훨씬 커집니다. 내보내기 위치에 충분한 공간이 있는지 확인하십시오. 내보내기 위치가 부족한 경우 위치를 외장 하드 드라이브로 변경하십시오.
- 내보내기 위치를 외장 하드 드라이브로 변경하려면 하드 드라이브의 형식이 올바른지 확인하십시오. 예를 들어 소형 플래시 드라이브로 내보내려면 FAT32가 아닌 ExFat로 포맷되어 있는지 확인하십시오.
https://gopro.com/help/articles/how_to/how-to-render-videos-in-fusion-studio
'IT 악세서리' 카테고리의 다른 글
| 15.6inch 4K Sharp IPS 패널 - 프로토타입 디스플레이 종이 거치대 (4) (0) | 2019.01.05 |
|---|---|
| [일본] 마침내 1 만엔 이하로 떨어진 10Gigabit Ethernet 카드 "LR-LINK LREC6860BT"을 시도 (0) | 2019.01.03 |
| Essential, 휴대 전화 용 두 번째 모듈 형 애드온 출시 (오디오 어댑터 HD) (0) | 2018.11.15 |
| Club3D, HDMI 2.1 지원 1m / 2m 케이블 (0) | 2018.11.01 |
| [뽐뿌] 3.5인치, 2.5인치 외장 듀얼 HDD 도킹스테이션 USB3.0 지원 $26.49 (무배송비) (0) | 2018.10.29 |